Depuis plusieurs semaines, le réseau social Instagram permet à ses utilisateurs de créer des QR codes pour leurs publications. Vous aimeriez vous servir de cette nouvelle fonctionnalité pour relayer l’un de vos posts à partir d’un smartphone ou ordinateur. Mais vous ne savez malheureusement pas comment faire. Pas de problème, vous trouverez dans le présent article le processus à suivre pour y arriver selon le terminal utilisé.
Instagram : Comment créer un QR code pour partager une publication depuis son smartphone ?
Il est possible de se servir d’un code QR pour relayer une publication Instagram à partir de son téléphone intelligent. Tout ce que vous avez à faire pour y arriver, c’est appliquer la méthode ci-dessous. Même si elle a été effectuée depuis un téléphone Android, elle reste tout à fait compatible avec les appareils iOS. Vous pourrez par conséquent y recourir sur votre iPhone ou iPad.
Étape 1 : Mettre à jour Instagram
Vous souhaitez créer un QR code Instagram pour votre prochaine publication sur le média social. Vous pouvez le faire depuis votre téléphone intelligent, à condition bien sûr de disposer d’une version très récente de l’application.
Car, comme vous le savez, la fonctionnalité permettant de créer un code QR pour une publication est nouvelle. Elle n’est donc disponible que dans les versions d’Instagram mises en ligne dès fin août 2022.
Votre dernière mise à jour du réseau social remonte à plusieurs mois. Vous devriez alors la faire sans plus tarder. Le plus simple serait de l’effectuer depuis le magasin d’applications virtuel de votre appareil mobile.
Pour cela, ouvrez le Play Store ou Store. Ensuite, tapez dans la barre de recherche le nom du média social. Ceci fait, cliquez sur le premier résultat de la liste, puis sélectionnez « Mettre à jour ». Une fois le réseau social photographique mis à jour, vous pouvez passer à l’étape suivante.
Étape 2 : Accéder à son compte Instagram
La deuxième étape de la procédure consiste à se connecter à son compte Instagram. Tout ce que vous aurez à faire pour y arriver, c’est cliquer sur le bouton « Ouvrir ». Celui-ci devrait apparaître à la fin de la mise à jour.
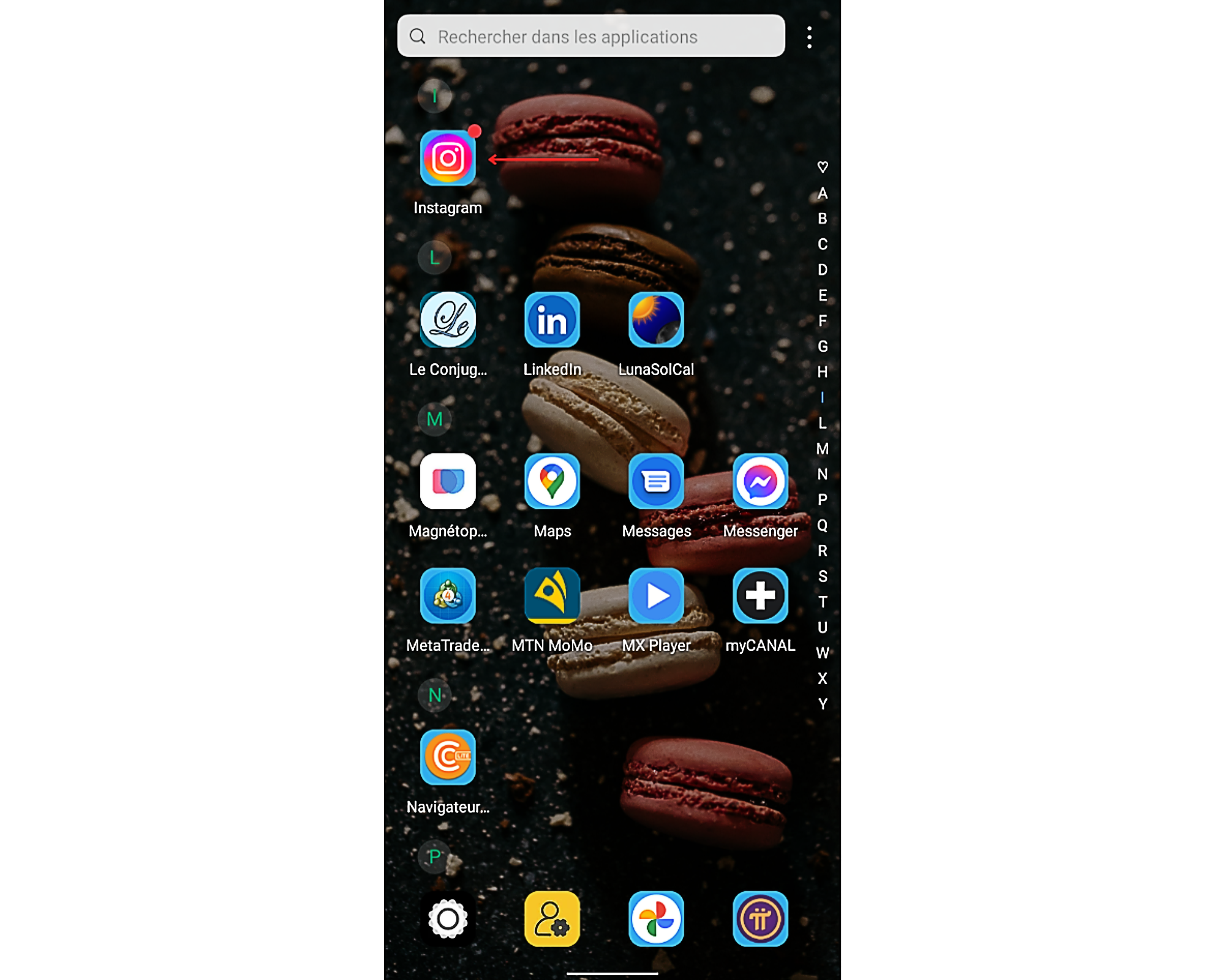
Sinon, vous avez aussi la possibilité d’accéder à l’application depuis le menu d’application ou le bureau de votre téléphone intelligent.
Si vous venez d’installer Instagram sur votre smartphone, vous devrez alors vous authentifier. En effet, il vous faudra renseigner votre login (nom d’utilisateur, numéro de téléphone…), puis votre mot de passe. D’autres options de connexion vous seront également proposées. Optez pour la méthode de connexion que vous jugez être la plus simple.
Étape 3 : Sélectionner la publication Instagram concernée
Une fois la phase d’authentification réussie, l’application s’ouvre directement sur le flux d’actualité. Pour créer le QR code de la publication de votre choix, vous devez d’abord y accéder. Sélectionnez donc la publication à partager sous forme de QR code.
Le QR code est disponible pour les posts que vous avez effectués et pour ceux dont vous n’êtes pas l’auteur. Mais attention ! Il y a tout de même des limites. En effet, les seules publications qui ne sont pas éligibles à cette fonctionnalité celles qui se trouvent dans la Story. Après avoir cliqué sur le post à relayer, vous pouvez passer à la dernière étape du processus.
Étape 4 : Créer le QR code de la publication sélectionnée
C’est ici que vous allez créer le code QR de la publication que vous avez sélectionnée. Pour ce faire, suivez les instructions que voici.
- Tout d’abord, appuyez sur les trois points verticaux qui se trouvent dans l’onglet supérieur droit de la publication.
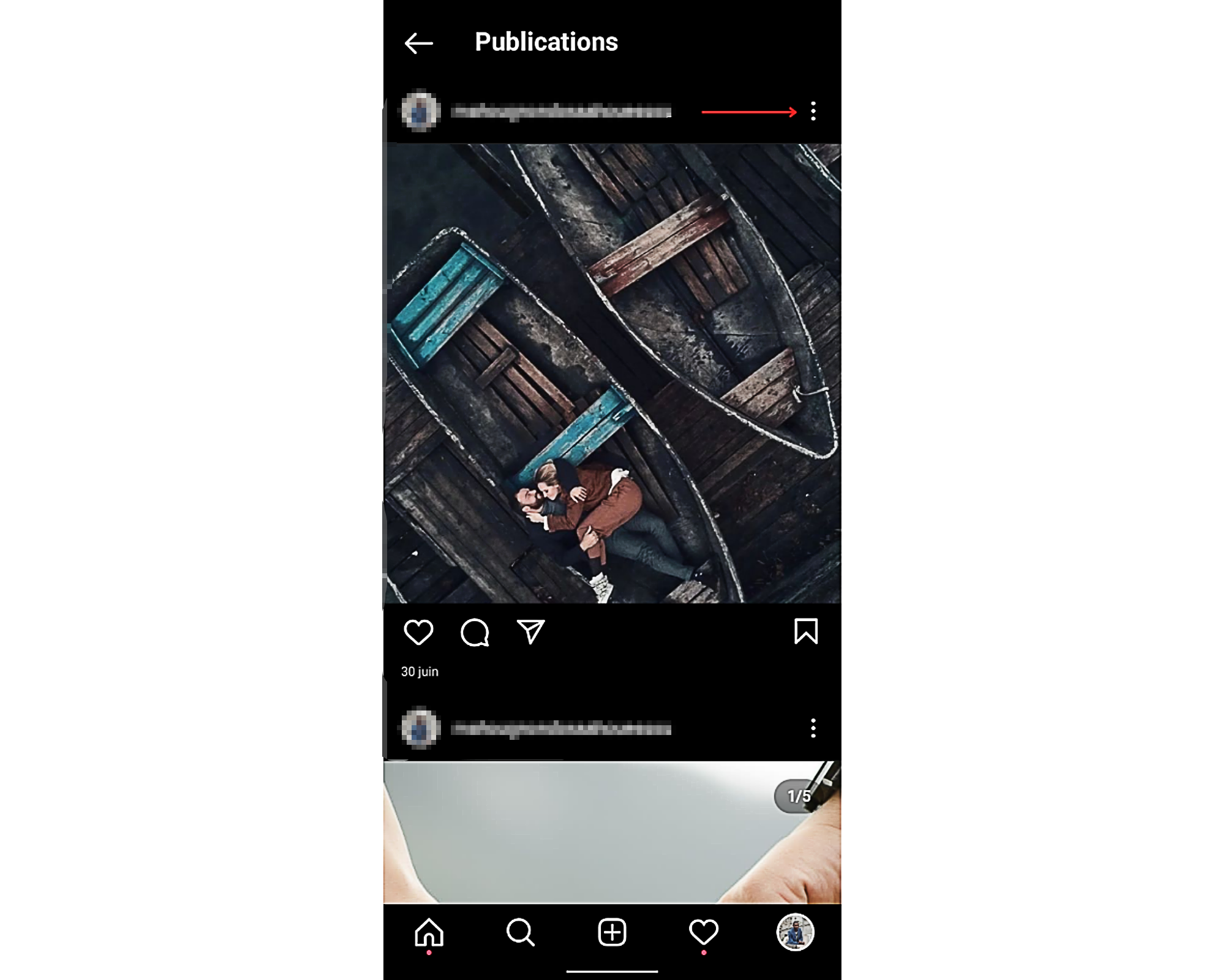
- Ensuite, sélectionnez dans le menu déroulant qui apparaît la fonctionnalité « Code QR ».
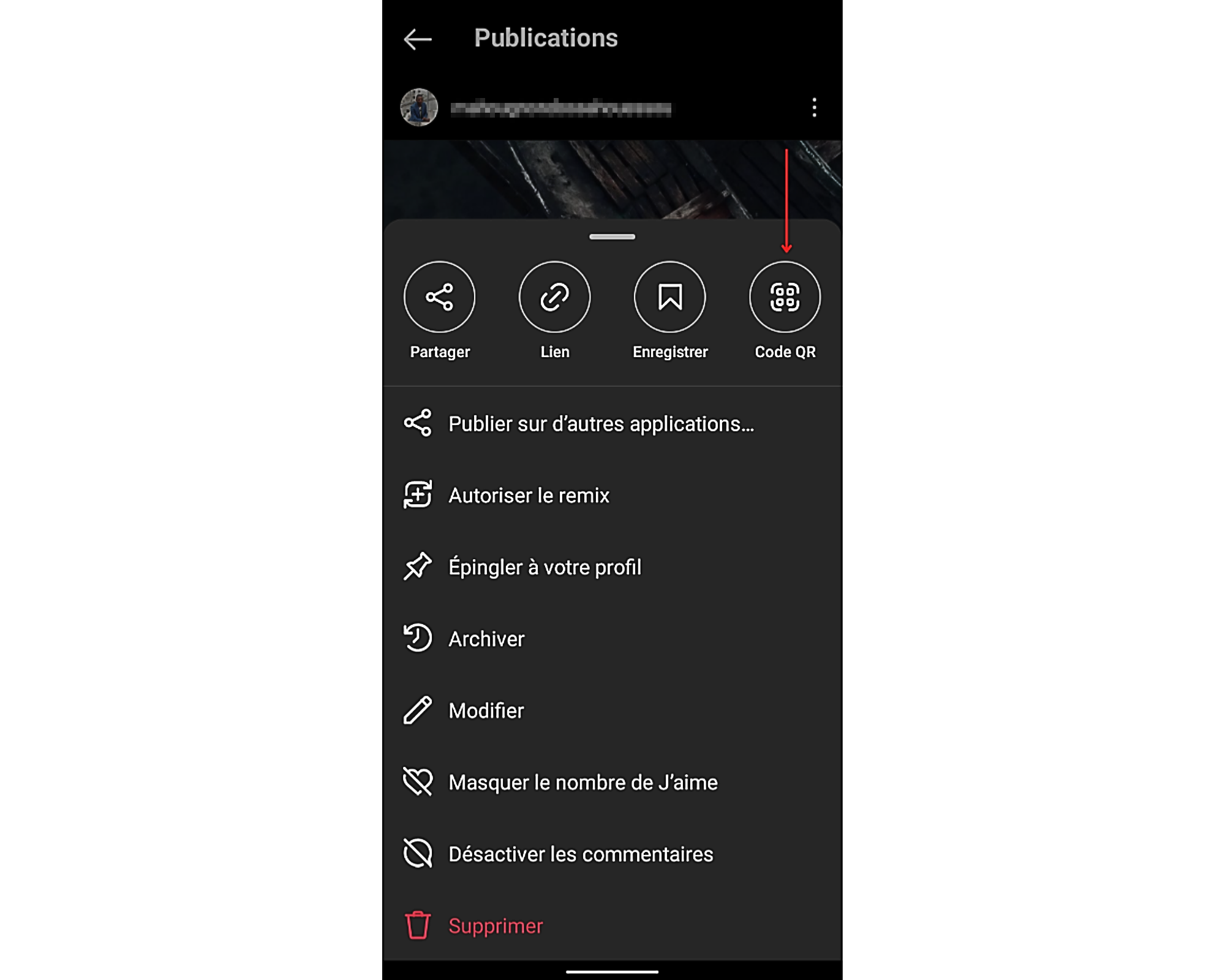
- Le code QR devrait à présent s’afficher à l’écran. Si votre objectif est de le relayer, vous devriez alors le sauvegarder sur votre smartphone. Pour ce faire, choisissez l’option « Enregistrer le code QR ».
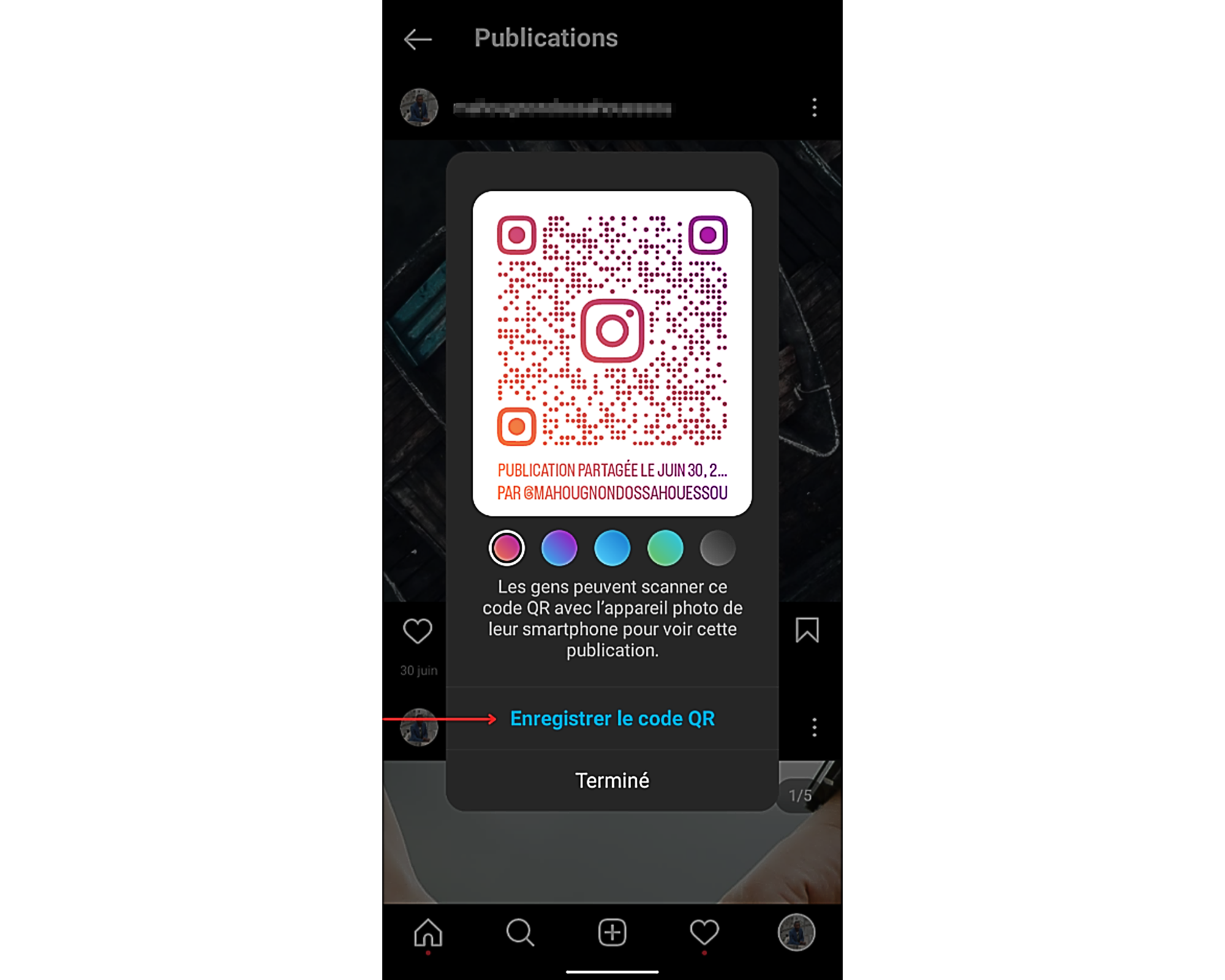
Voilà ! C’est tout ce qu’il fallait faire pour créer le QR code de votre publication sur Instagram depuis votre smartphone.
Comment créer un QR code pour partager une publication depuis la version Web d’Instagram ?
Il est aussi possible de partager une publication sous la forme d’un code QR depuis la version Web d’Instagram. Vous aimeriez le faire à l’aide de votre ordinateur (PC ou Mac), mais vous ne savez quelle procédure suivre. Voici les différentes étapes par lesquelles vous devrez passer pour y arriver.
Étape 1 : Se connecter à la version Web d’Instagram
Pour commencer, il faut accéder à la version Web du réseau social photographique. C’est effectivement la première chose à faire pour créer un code QR Instagram à partir de son PC ou Mac. Et pour y arriver, vous devrez recourir à un navigateur Web.
Pour des raisons de sécurité, il est préférable d’opter pour un explorateur sécurisé. Vous pouvez vous tourner vers Microsoft Edge, Safari, Chrome ou encore Mozilla si vous ne savez pas lequel choisir.
Une fois votre choix effectué, suivez les instructions ci-dessous pour vous connecter à Instagram à partir de votre ordinateur.
- Ouvrez l’explorateur Web sécurisé, puis tapez dans sa barre d’adresse le lien instagram.com. Validez votre saisie afin d’accéder à la plateforme sociale. Elle devrait s’afficher rapidement si vous disposez d’un bon accès à Internet.
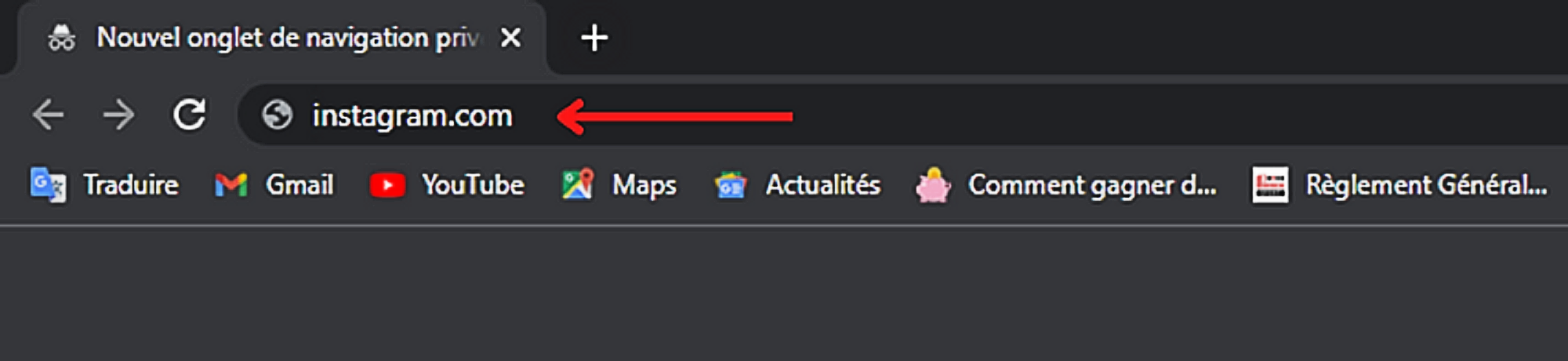
- Dès que la page d’accueil s’ouvre, authentifiez-vous. Pour cela renseignez vos login et mot de passe dans leurs champs respectifs tel qu’indiqué sur l’image ci-dessous.
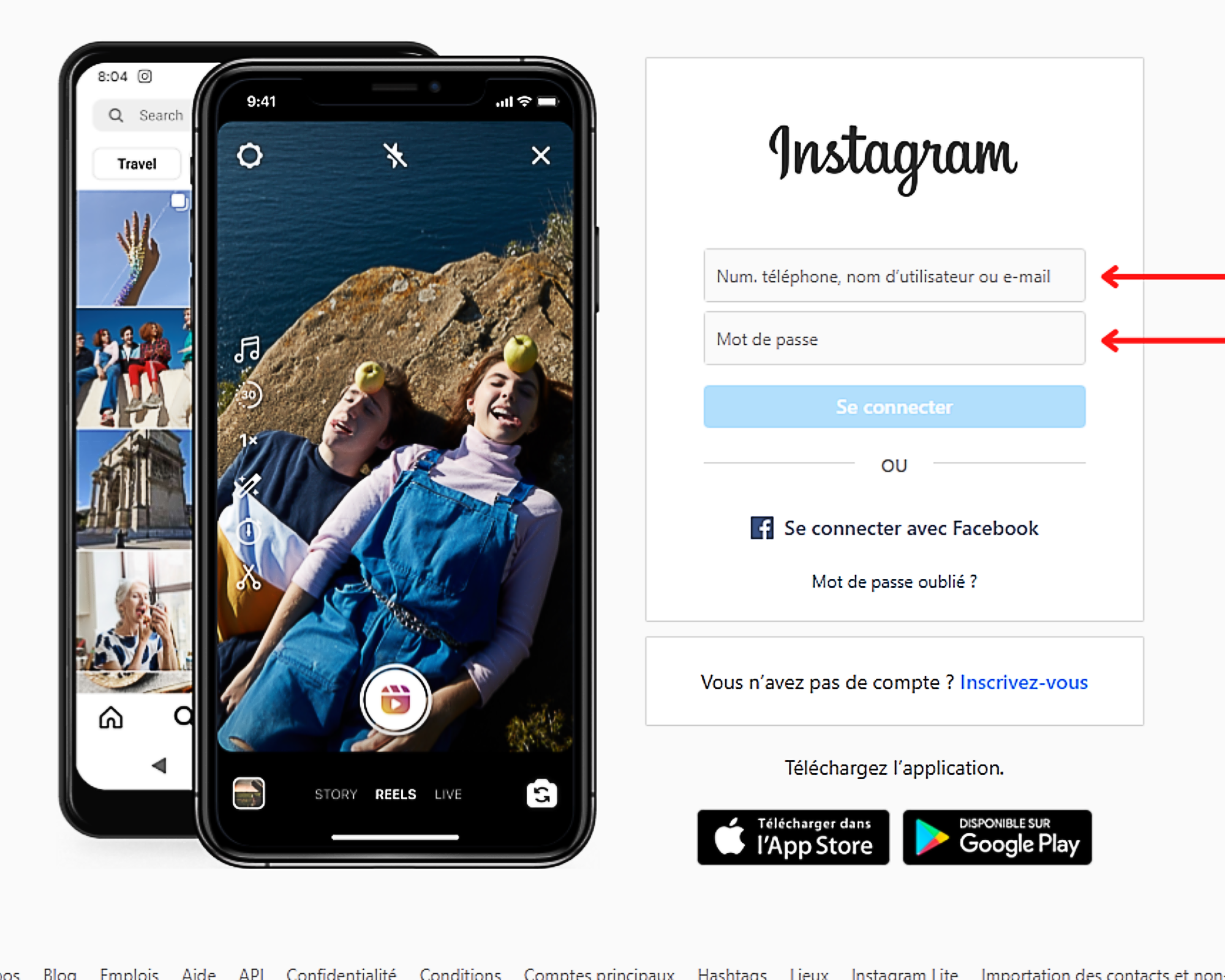
- Ensuite, cliquez sur le bouton « Se connecter » pour valider votre saisie. Notez que vous avez la possibilité de vous connecter à Instagram avec Facebook. Toutefois, cela n’est possible qu’aux utilisateurs qui ont synchronisé leur compte avec ce réseau social. Ce n’est pas votre cas, ce n’est pas grave. Vous n’aurez alors qu’à utiliser la méthode de connexion principale.
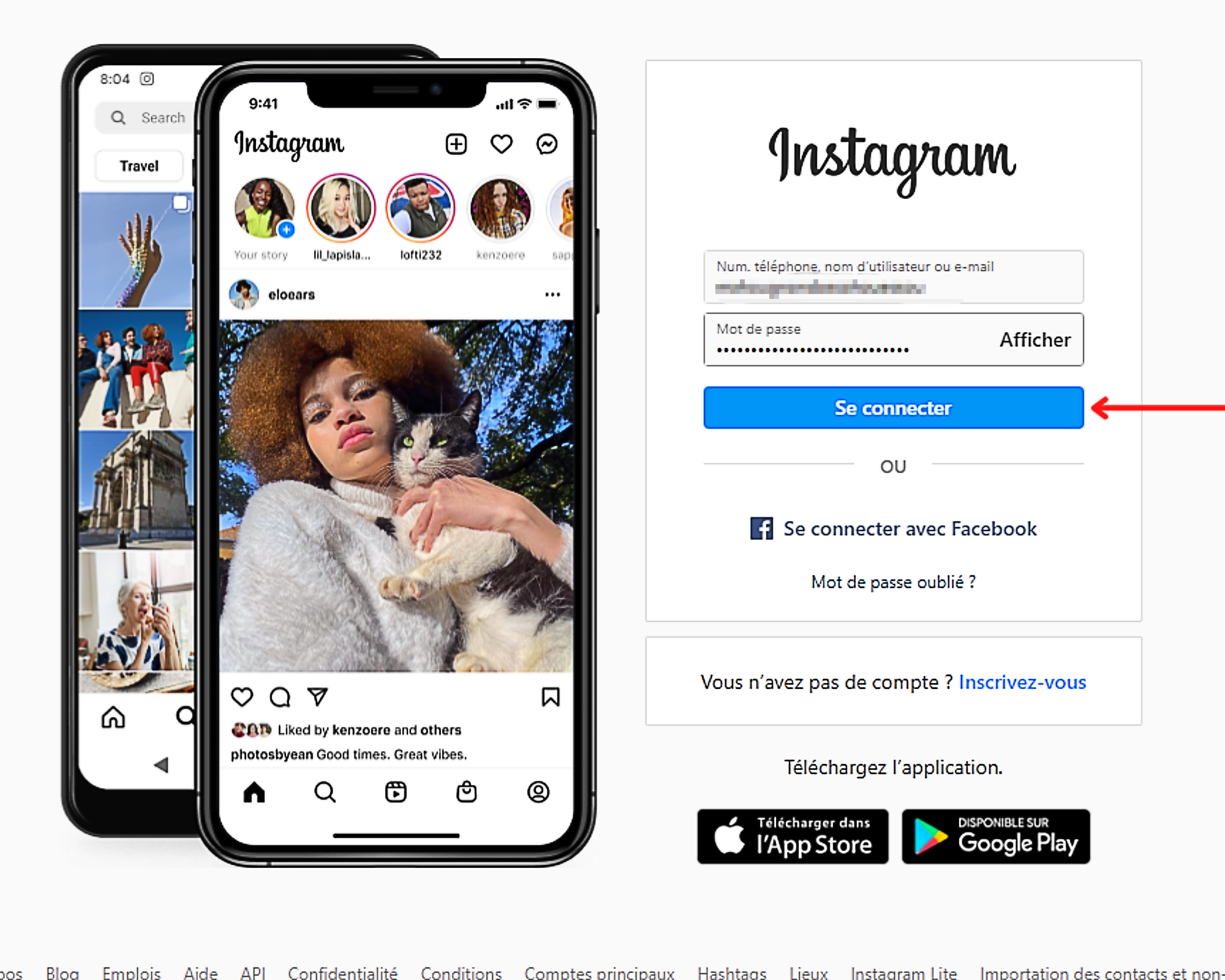
Étape 2 : Accéder à la publication dont on souhaite créer un QR code
Une fois connecté à votre compte Instagram, vous passez à la deuxième étape du processus. Celle-ci consiste principalement à accéder au post à partager sous la forme d’un code QR. Vous pouvez le faire depuis votre profil.
Mais sachez que cette fonctionnalité est également disponible pour toutes les publications qui apparaissent dans le flux d’actualité d’Instagram. Dans un cas comme dans l’autre, sélectionnez le post dont vous désirez créer le code QR pour terminer cette étape.
Étape 3 : Créer un code QR pour partager une publication à partir de son ordinateur
C’est la dernière étape. En effet, c’est ici que vous allez apprendre à créer le QR code de la publication que vous souhaitez relayer. Tout ce que vous devrez faire pour y arriver, c’est suivre le cheminement que voici. Rassurez-vous, vous en viendrez à bout en seulement trois ou quatre clics.
- Après avoir sélectionné la publication, faites un clic gauche sur les points de suspensions. Vous les trouverez dans l’onglet supérieur droit de la fenêtre contextuelle.
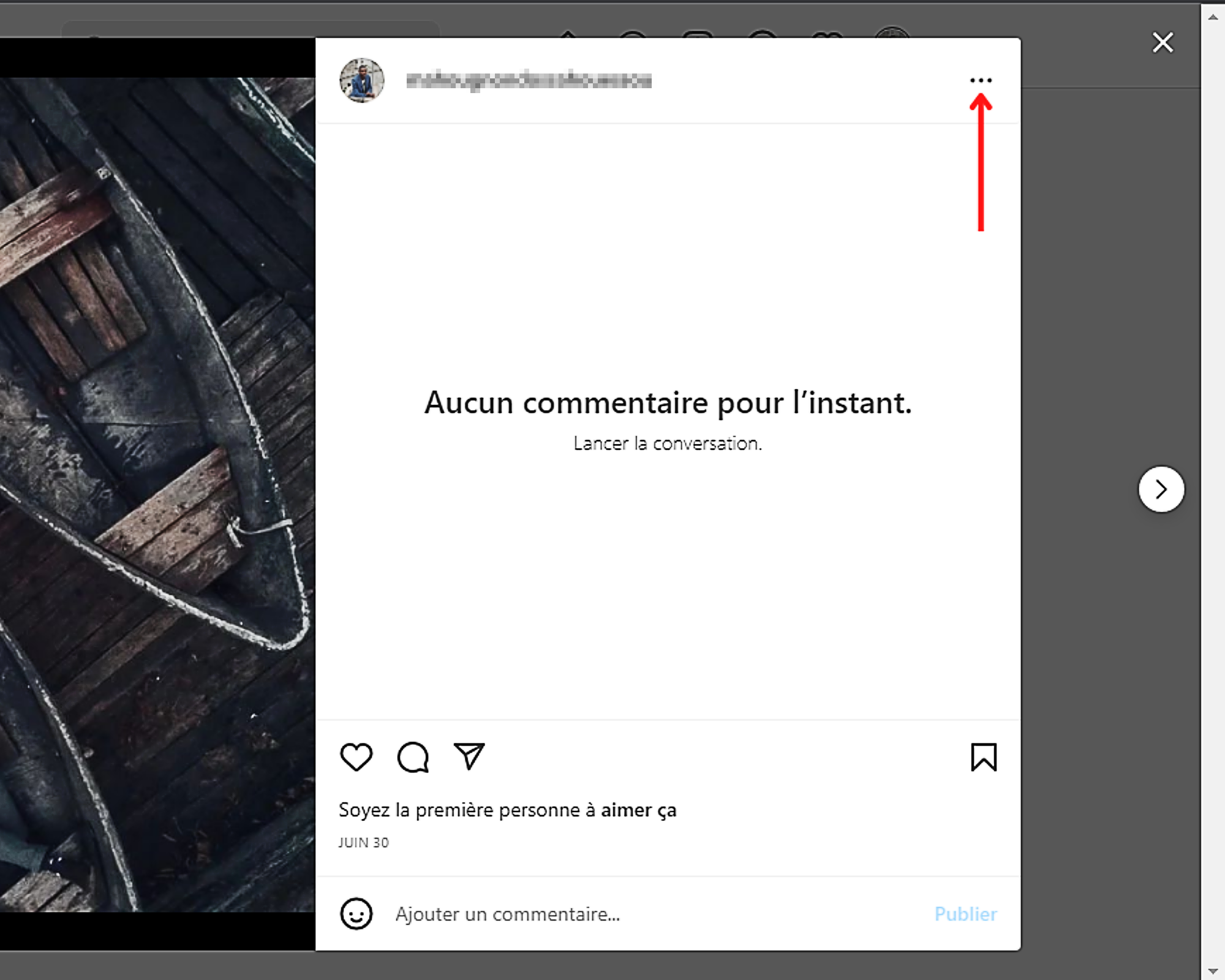
- Un pop up devrait maintenant apparaître à l’écran. Parmi les fonctionnalités/options qui vous proposées, choisissez « Partager sur… ».
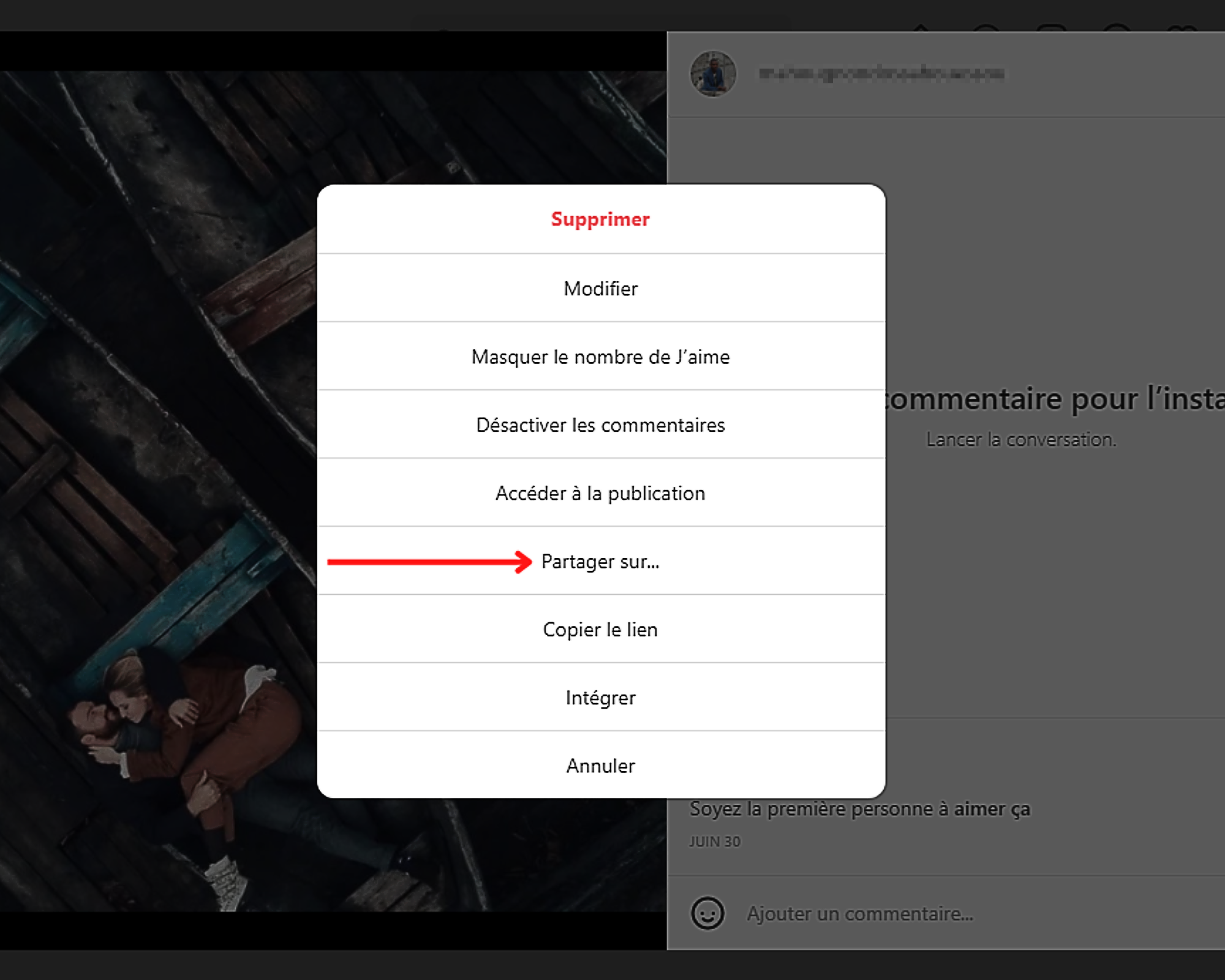
- Ensuite, cliquez sur la fonction « Code QR ».
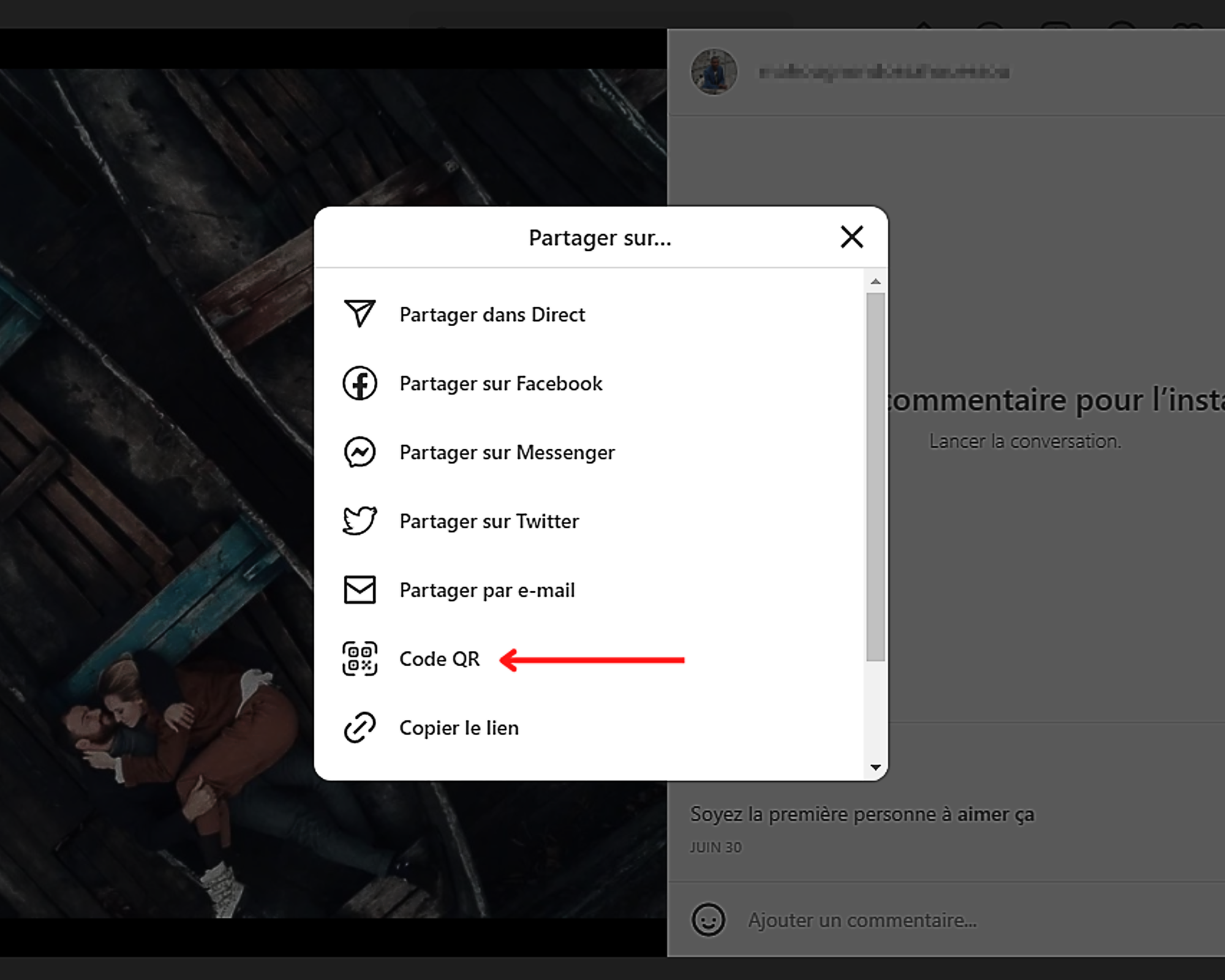
- Enfin, appuyez sur « Télécharger le code QR » pour l’enregistrer sur votre ordinateur.
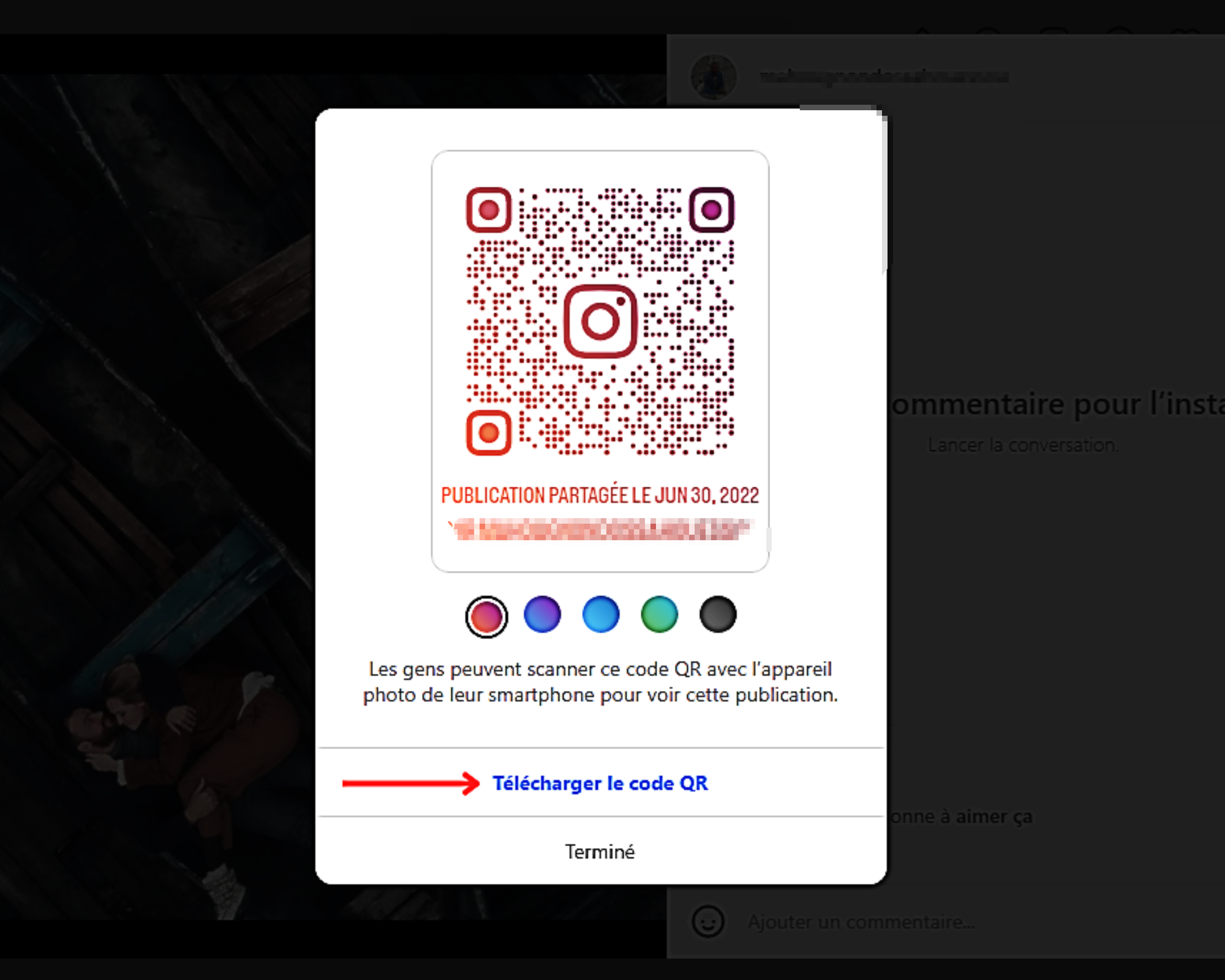
Une fois la sauvegarde effectuée, vous pouvez partager le QR code avec les autres utilisateurs du réseau social.