Cela fait un moment que vous avez rejoint la communauté des utilisateurs Gmail. Mais vous vous sentez, à ce jour, limité(e) dans l’utilisation que vous faites du service de messagerie de Google. Vous ignorez comment profiter de certaines fonctionnalités, pourtant très pratiques, de l’outil. Eh bien, le présent tutoriel vous sera, dans ce cas, d’une grande aide.
En effet, vous y trouverez 20 trucs et astuces incontournables pour utiliser de manière plus optimale Gmail. La bonne nouvelle, c’est que ces moyens ingénieux sont, dans leur ensemble, accessibles à tous les utilisateurs Gmail. Et ce, peu importe leur niveau de maîtrise de l’outil.
En cas de difficulté, vous pourrez toujours vous inspirer des illustrations contenues dans ce tutoriel pour vous tirer d’embarras. Allons sans plus tarder à la découverte de ces astuces et trucs qui feront de Gmail votre meilleur compagnon mail.
1. Activer les raccourcis clavier sur Gmail
Sur Gmail, vous pouvez accéder plus rapidement à certaines fonctionnalités en utilisant des raccourcis clavier. Grâce à cette astuce, vous gagnerez un précieux temps. Mais pour ce faire, vous devez au préalable activer cette fonction dans les paramètres de votre compte. Voici la procédure à suivre pour y arriver.
- Après vous être authentifié(e) sur le service de messagerie de Google, cliquez sur « Paramètres » en haut à droite. Il s’agit du bouton en forme de roue. Ceci fait, sélectionnez, dans le menu déroulant qui apparaît, l’option « Voir tous les paramètres ».
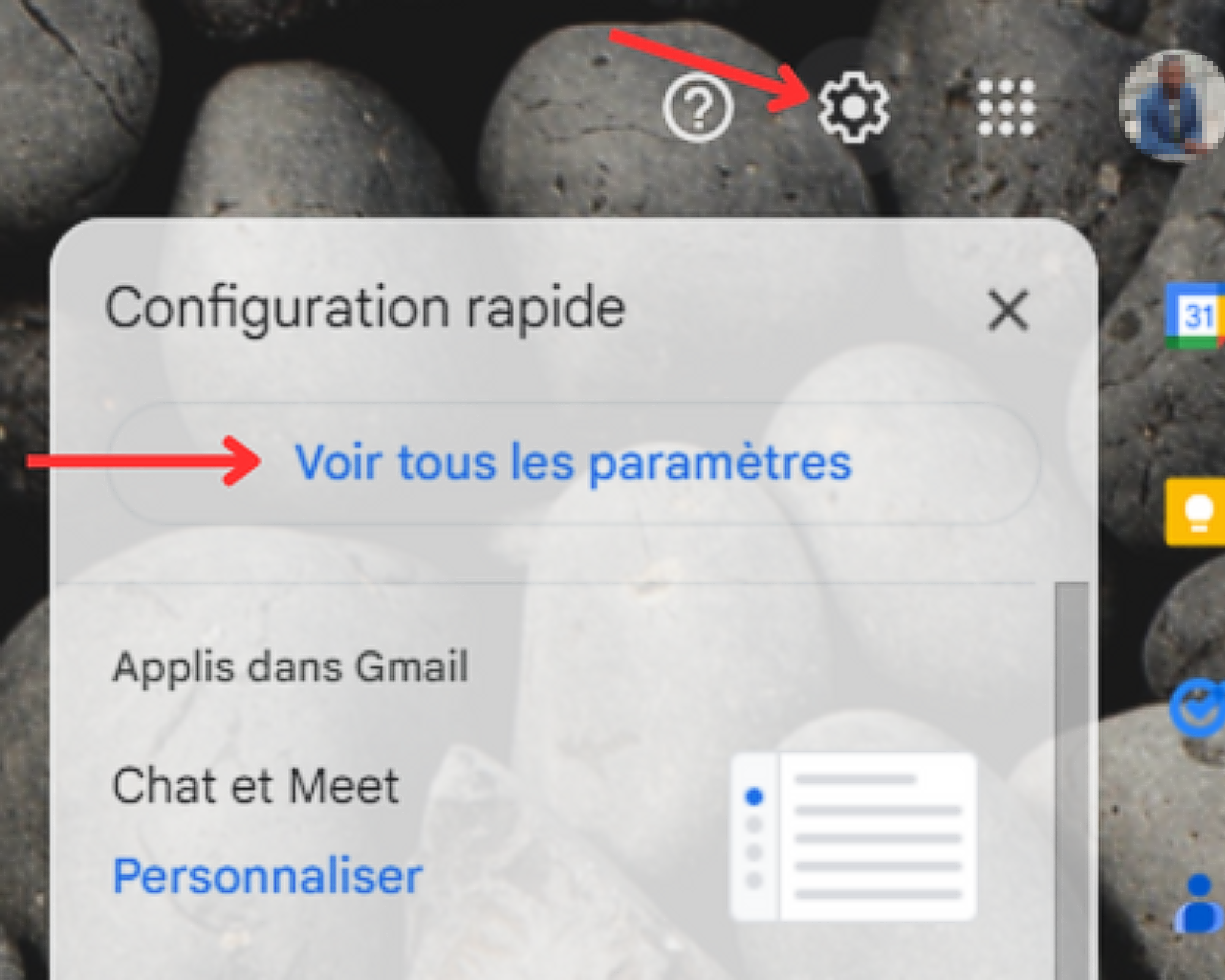
- Vous devriez maintenant accéder à l’onglet « Général » des paramètres. Parcourez-le, puis arrêtez-vous à la rubrique « Raccourcis clavier ». Une fois que vous y êtes, cochez la case « Activer les raccourcis clavier ».
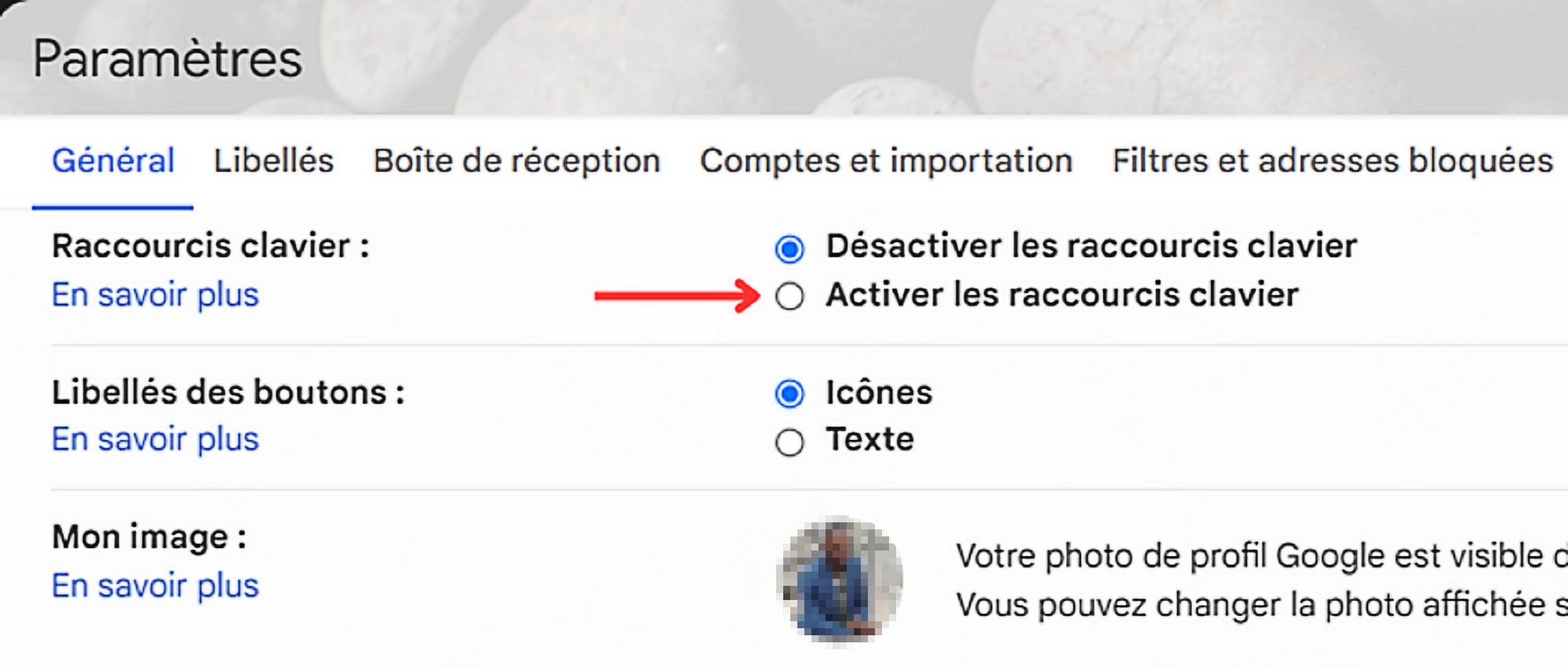
- Terminez enfin la procédure en enregistrant les modifications apportées à votre compte. Pour ce faire, rendez-vous dans la section inférieure de l’onglet puis cliquez sur « Enregistrer les modifications ».
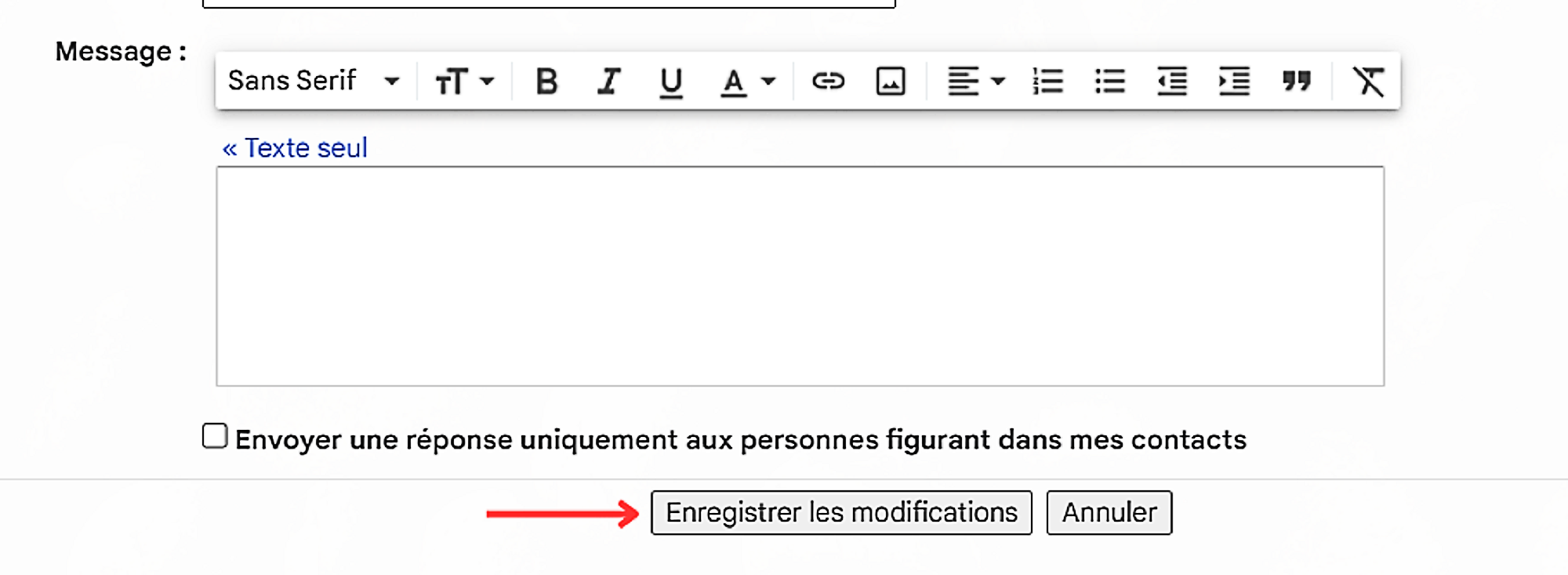
2. Des raccourcis clavier incontournables sur le service de messagerie de Google
Plus d’une soixantaine de raccourcis clavier sont disponibles sur Gmail après l’activation de cette fonctionnalité. Au lieu de vous dresser une liste exhaustive de ces derniers, nous vous présenterons ici les incontournables. Néanmoins, vous pouvez accéder à la liste complète des raccourcis clavier sur Gmail en suivant ce lien hypertexte.
- « C » : Appuyez sur cette touche pour éditer un nouveau message.
- « Shift + C » : Ce raccourci clavier permet de composer un nouveau message dans une nouvelle fenêtre.
- « K » : Cette lettre permet de passer à la conversation suivante.
- « J » : Pour afficher la conversation antérieure.
- « N » : Celle-ci permet en revanche d’afficher le message suivant.
- « P » : Ouvrir le message précédent.
- « O » ou « Entrer » : L’un comme l’autre permet d’ouvrir une conversation.
- « U » : Pour revenir à la boîte de réception et l’actualiser.
- « E » : Archive instantanément le message sélectionné.
- « R » : Pour répondre au message sélectionné.
- « A » : Pour répondre à tous.
- « F » : Cette touche sert à transférer un message sélectionné.
- « Ctrl + S » : Il permet d’enregistrer son message comme brouillon.
3. Annuler l’envoi d’un courrier électronique sur le service de messagerie Google
La messagerie électronique Gmail permet à ses utilisateurs d’annuler, en cas d’erreur, l’envoi d’un courrier. Mais attention ! Cette fonctionnalité n’est disponible que pendant l’envoi du mail, et ceci pendant un laps de temps bien précis. Celui-ci peut être de 30 secondes tout au plus.
Tout ce que vous avez à faire pour annuler l’envoi d’un courrier, c’est appuyer sur le bouton « Annuler ». Celui-ci apparaît généralement sur le bandeau de notification qui s’affiche dans l’onglet inférieur gauche de l’écran pendant l’envoi d’un mail.
Si vous trouvez trop court le temps d’affichage de cette fonctionnalité, vous pouvez le prolonger. Pour ce faire, il vous suffit de :
- vous rendre dans les paramètres de votre compte. Pour y accéder, cliquez d’abord sur l’icône d’engrenage qui se trouve en haut à droite. Puis, sur « Voir tous les paramètres » dans le menu déroulant qui s’ouvre.
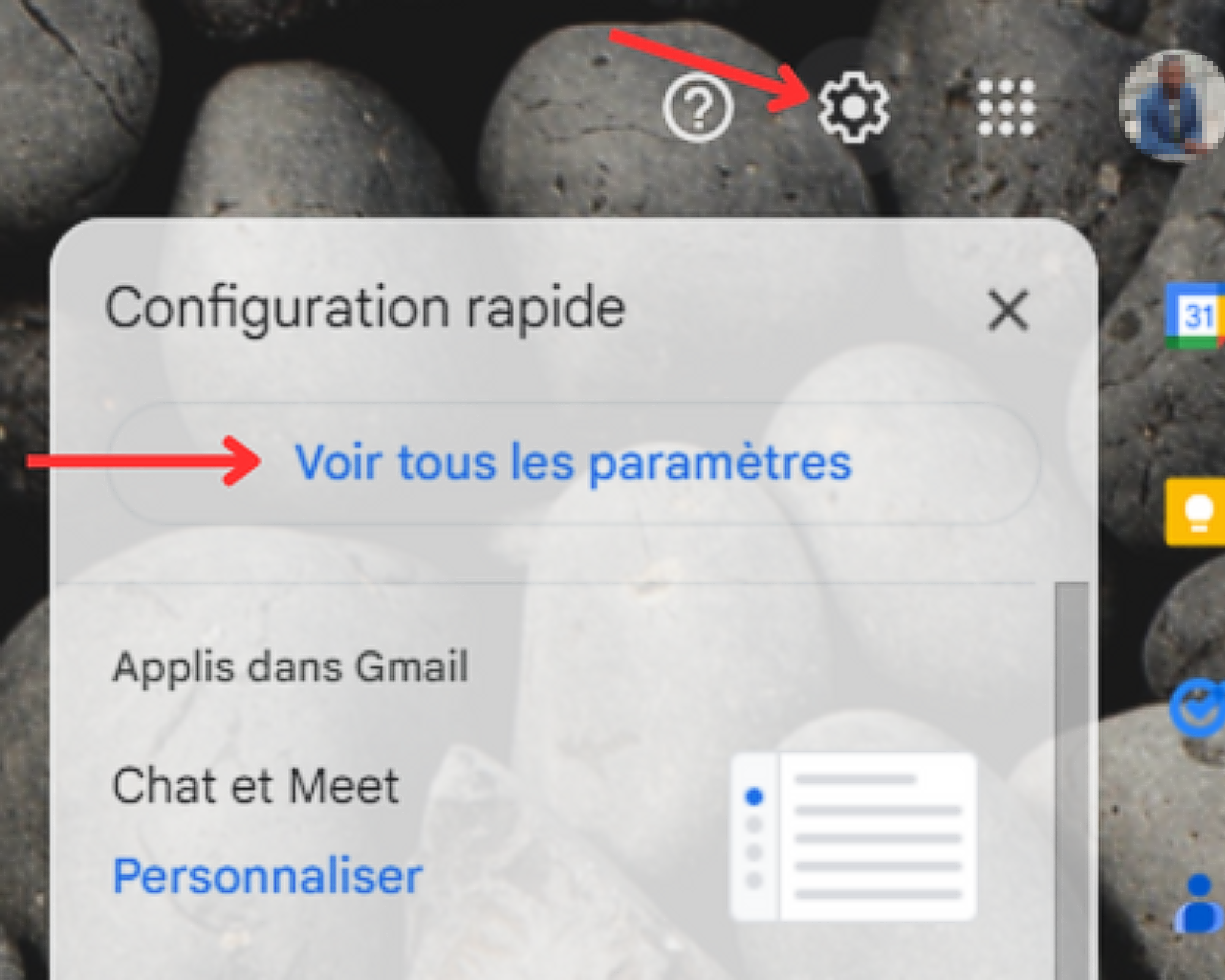
- Ensuite, parcourez l’onglet « Général » dans lequel se sont ouverts les paramètres. Identifiez la rubrique « Annuler l’envoi ». Dès que c’est fait, cliquez sur le délai d’annulation proposé, puis sélectionnez celui qui vous convient.
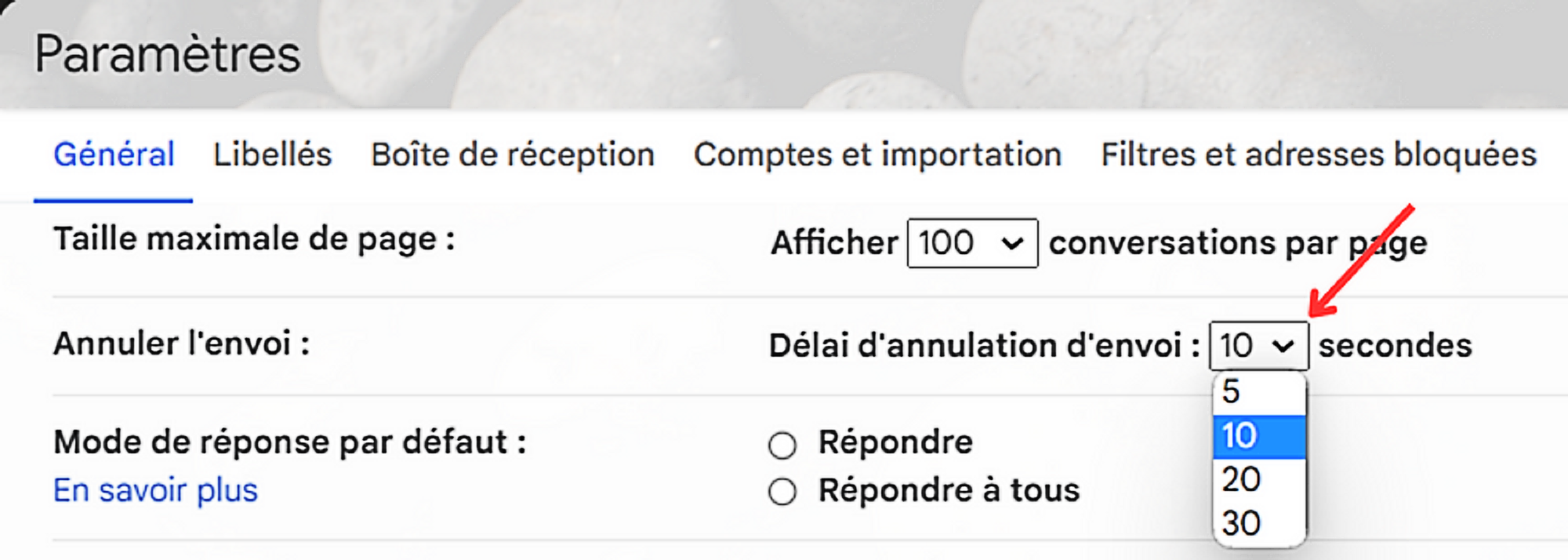
4. Planifier l’envoi d’un courrier électronique sur Gmail
Avec Gmail, vous avez la possibilité de programmer l’envoi d’un e-mail. Recourir à cette fonctionnalité, vous permettra non seulement de préparer vos courriers tôt, mais aussi de les envoyer à temps. Tout ce que vous avez à faire pour en tirer profit, c’est :
- Rédiger le contenu du courrier à expédier.
- Ensuite, au lieu de l’envoyer instantanément grâce au bouton « Envoyer », cliquer plutôt sur la petite flèche qui l’accompagne.
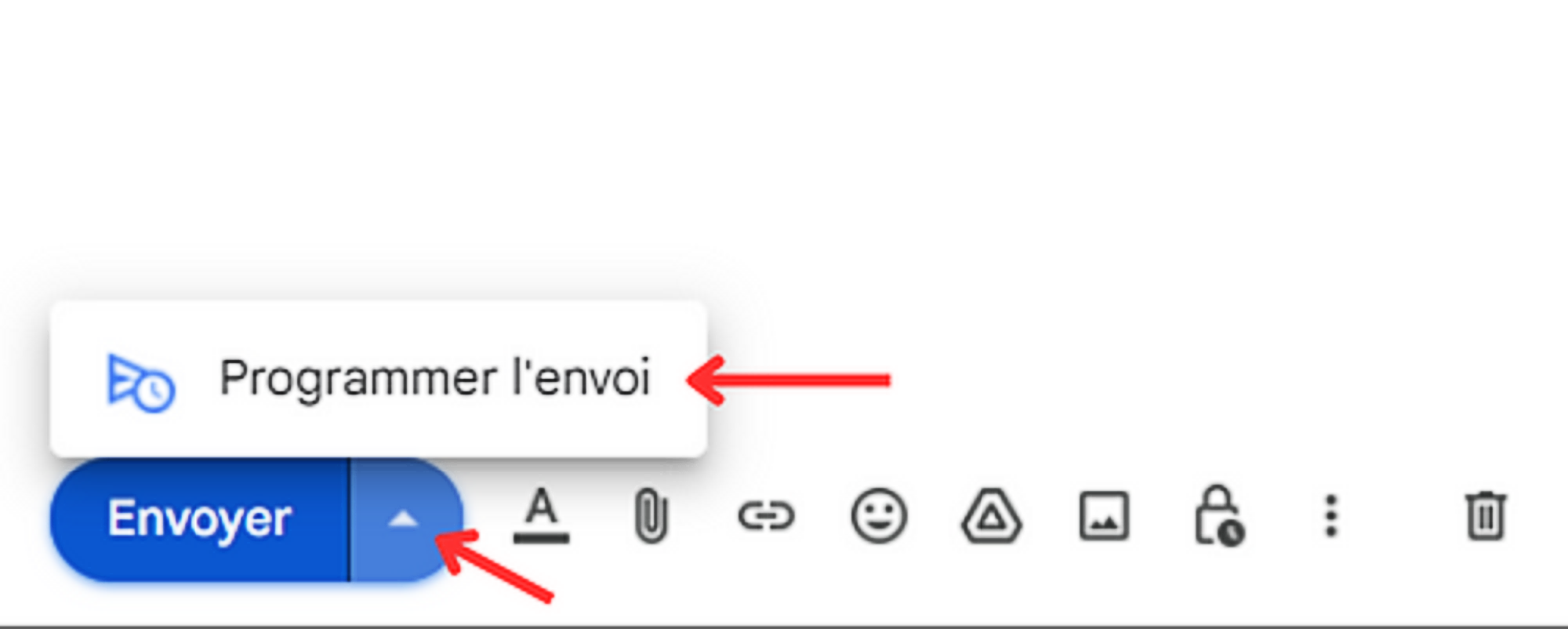
- Puis, choisir l’heure et la date d’envoi voulues.
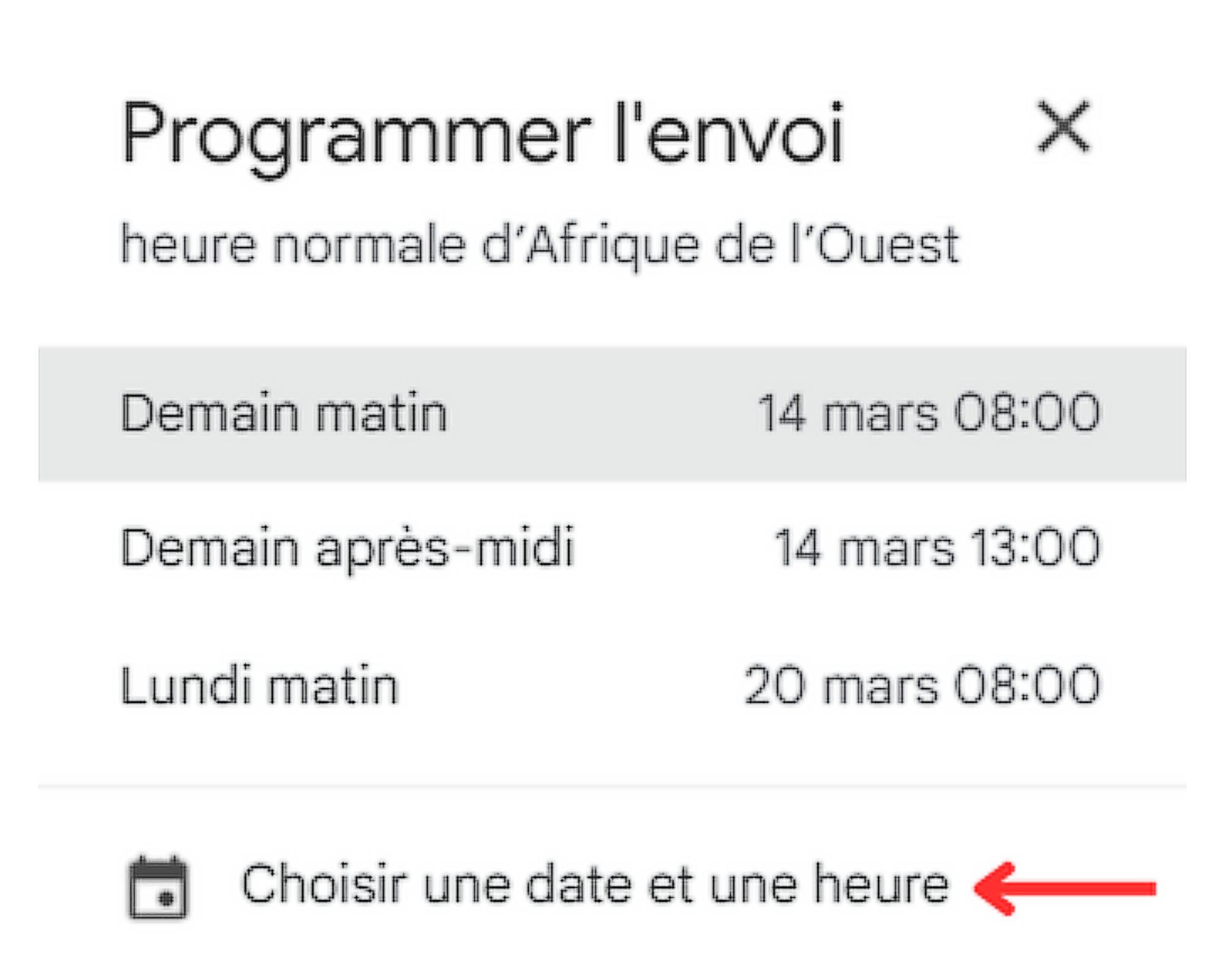
- Une fois votre choix précisé, cliquez enfin sur le bouton « Programmer l’envoi ».
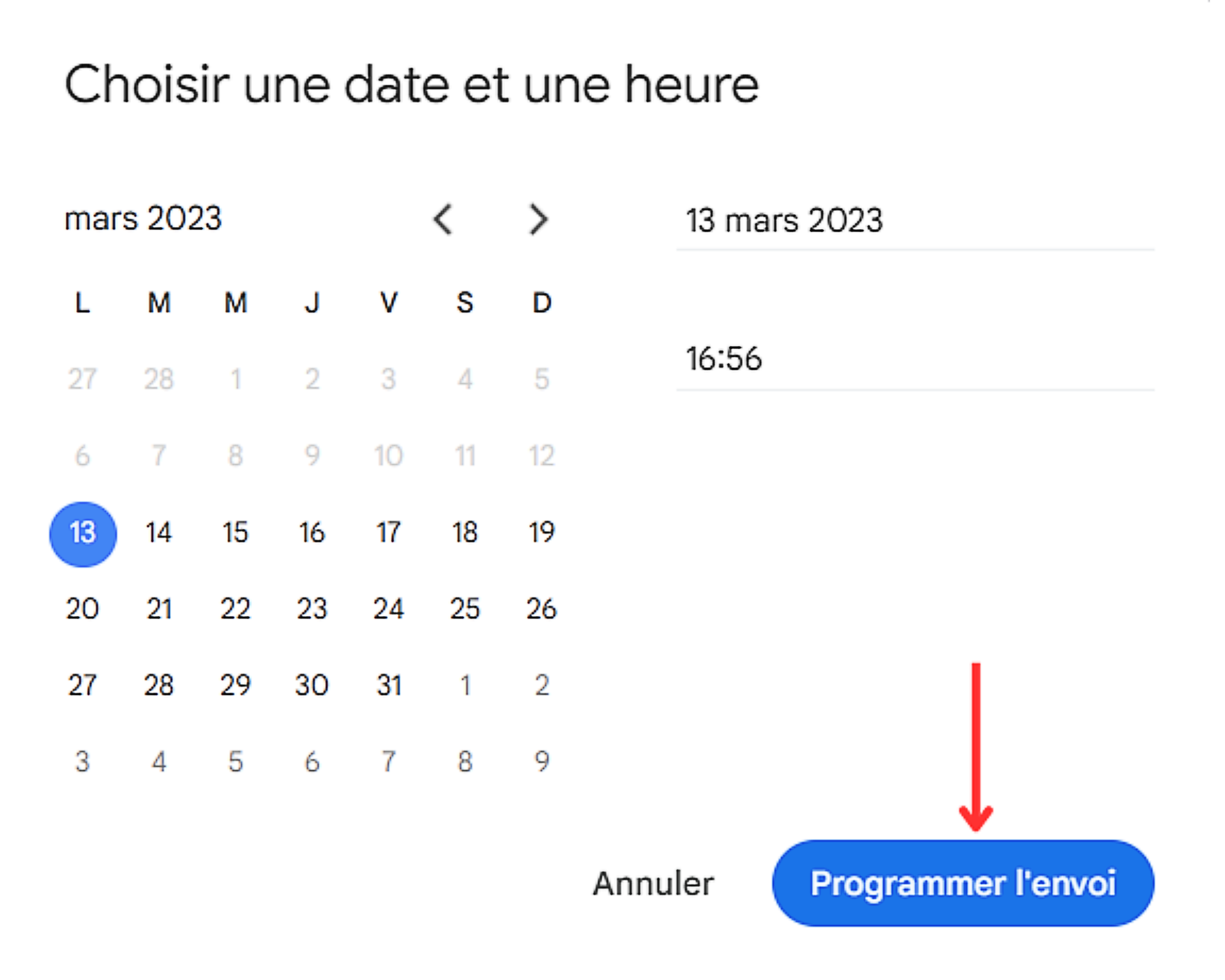
Le message sera envoyé au jour et à l’heure définis même si vous n’êtes pas connecté à votre compte.
Vous avez finalement changé d’avis et ne souhaitez plus envoyer votre message. Pas de problème, tant que le temps imparti n’est pas écoulé, vous pouvez annuler définitivement l’envoi du mail électronique. Avant de le planifier à nouveau, si vous le désirez.
5. Changer de thème sur la messagerie électronique Gmail
L’interface de votre messagerie électronique, Gmail, est personnalisable à volonté. Pour changer de thème sur cette plateforme, vous devez simplement procéder comme suit.
- Cliquez tout d’abord sur l’icône des paramètres située en haut de l’écran à droite.
- Dans la section inférieure du menu déroulant vient d’apparaître, plusieurs thèmes sont disponibles dans la rubrique du même nom. Appuyez sur le bouton « Tout afficher » pour accéder à l’ensemble.
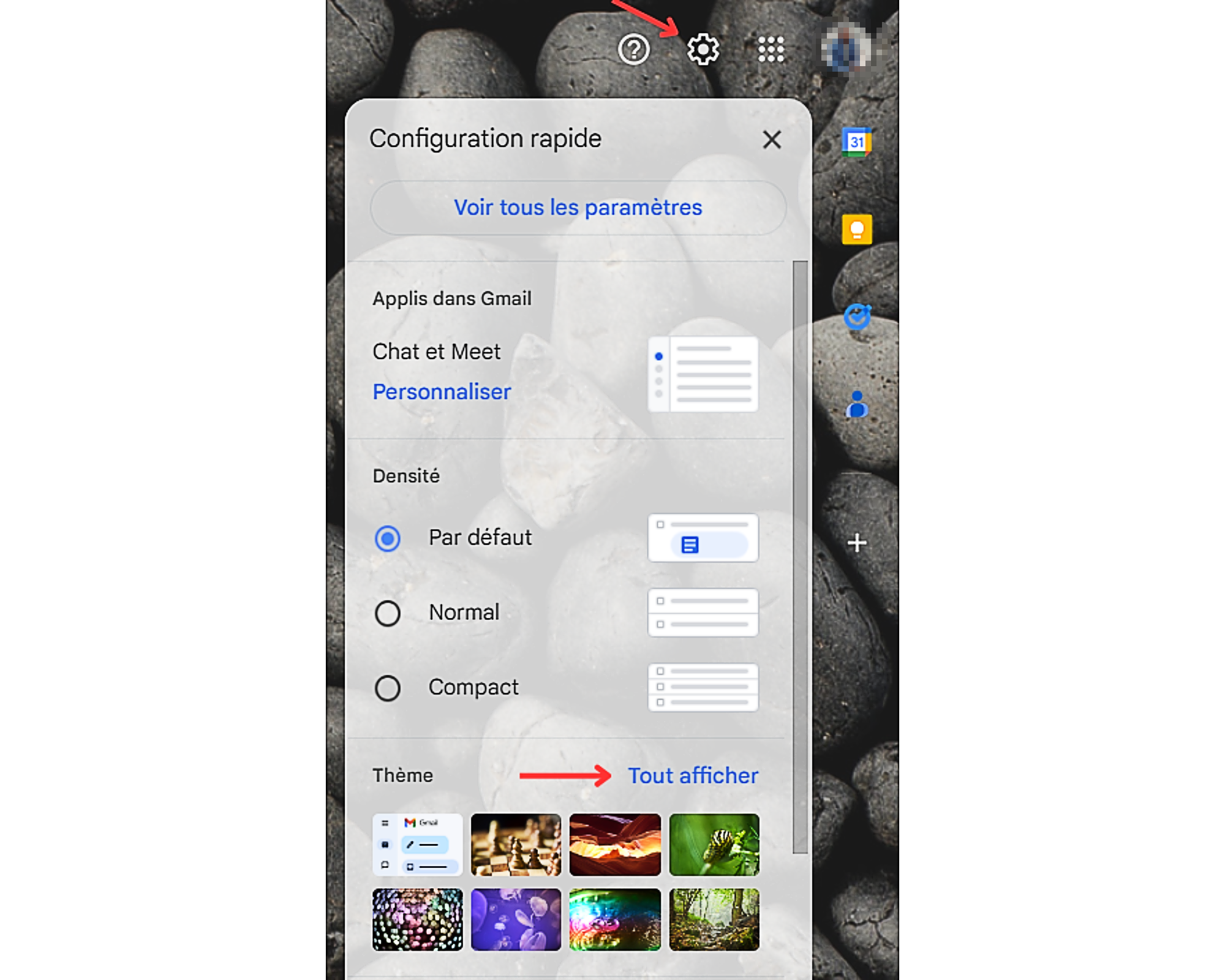
- Un pop-up devrait maintenant s’ouvrir. Vous y trouverez toutes sortes de thème. Choisissez celui qui vous convient, puis cliquez sur « Enregistrer » en bas de la fenêtre contextuelle.
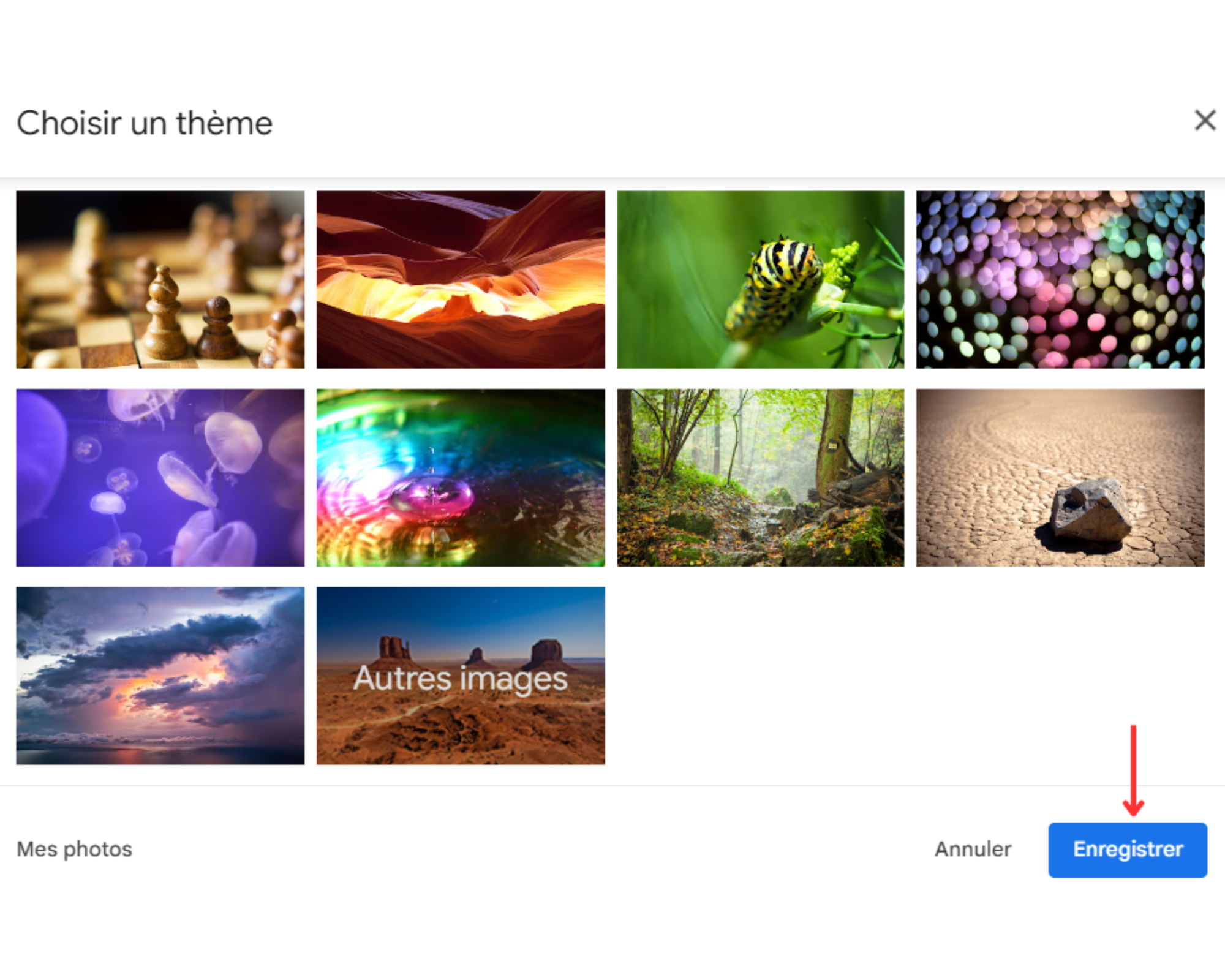
6. Configurer une réponse automatique sur Gmail
Google a doté sa messagerie électronique d’une fonctionnalité intéressante permettant à ses utilisateurs de configurer une réponse automatique. Ainsi, en cas d’absence, une réponse automatique est donnée aux destinataires concernés lorsque ceux-ci vous écrivent pendant la période prédéfinie. Vous prévoyez de prendre un congé de quelques jours, il serait alors préférable de paramétrer votre messagerie. Pour cela, vous devrez :
- D’abord accéder aux paramètres Gmail. Pour ce faire, cliquez sur la roue des paramètres qui se trouve à côté de votre photo de profil. Puis, sur « Voir tous les paramètres ».
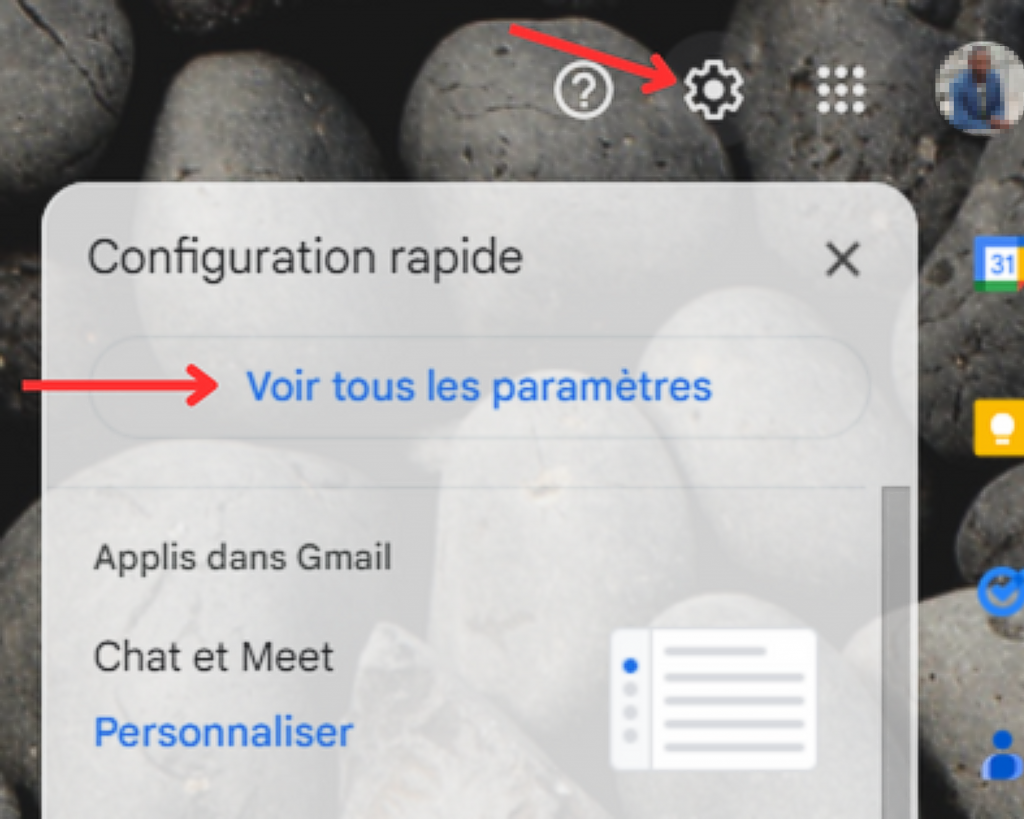
- Rendez-vous dans la section inférieure de la nouvelle page qui s’affiche. Puis, cochez la case « Réponse automatique activée ». Ceci fait, il vous faut maintenant définir la période pendant laquelle la fonctionnalité sera active. Ensuite, personnaliser l’objet puis rédiger le message à envoyer en votre absence. N’oubliez pas de préciser les destinataires concernés (tous les expéditeurs ou uniquement vos contacts).
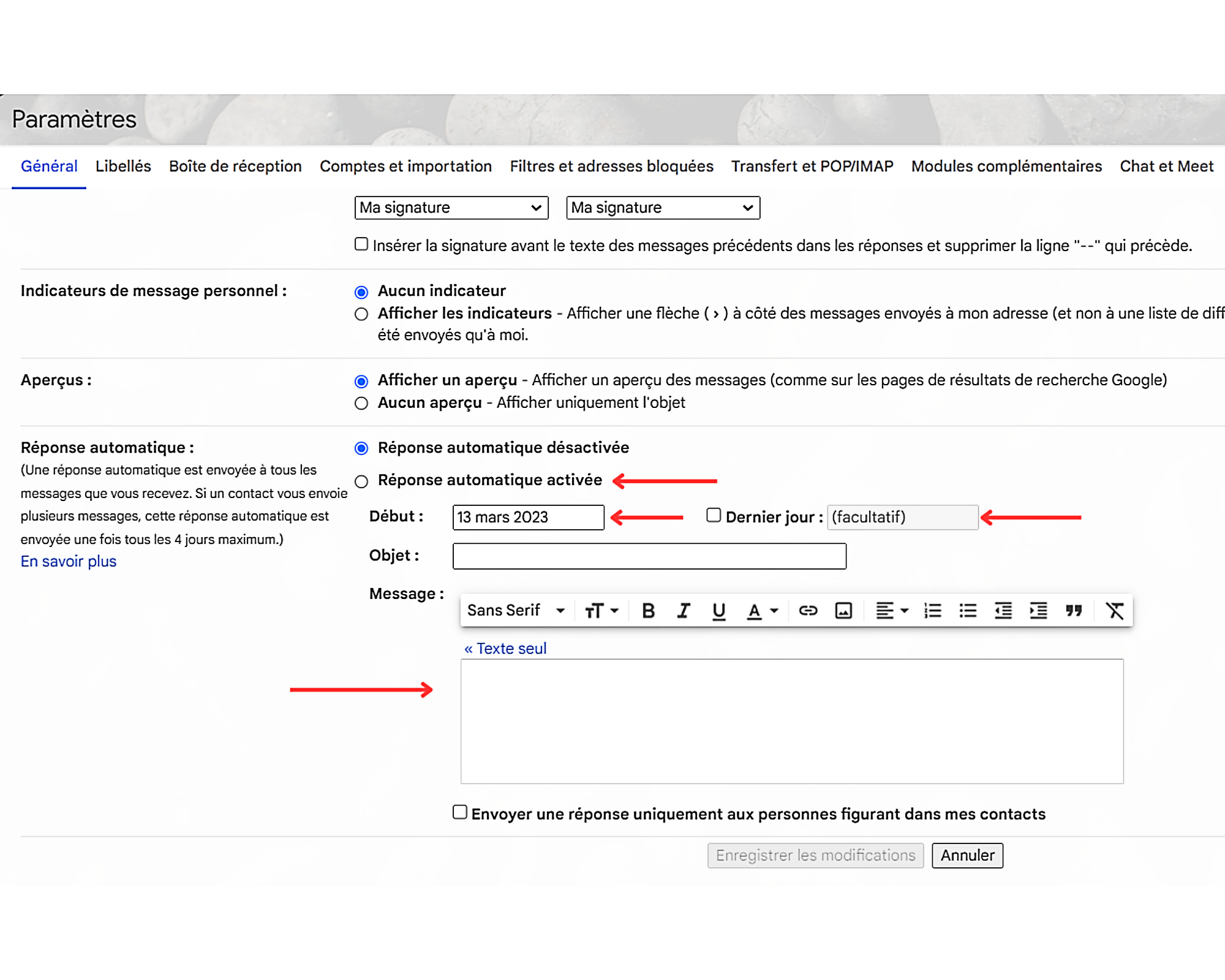
- Une fois ces réglages effectués, faites un clic gauche sur le bouton « Enregistrer les modifications » pour les sauvegarder. Celui-ci se trouve en bas de la fenêtre contextuelle.
7. Paramétrer une signature automatique sur le service de messagerie de Google
Gmail, à l’instar de bien d’autres services de messagerie électronique, permet de configurer une signature automatique. Vous aimeriez signer vos courriers électroniques, en les terminant par vos nom, prénoms, fonction(s)… et contacts. Rien de plus simple, il vous suffit dans ce cas de procéder comme suit.
- Accédez en premier lieu aux paramètres de votre compte Google. Pour ce faire, cliquez sur l’icône d’engrenage située près de votre photo de profil. Puis, sélectionnez « Voir tous les paramètres »
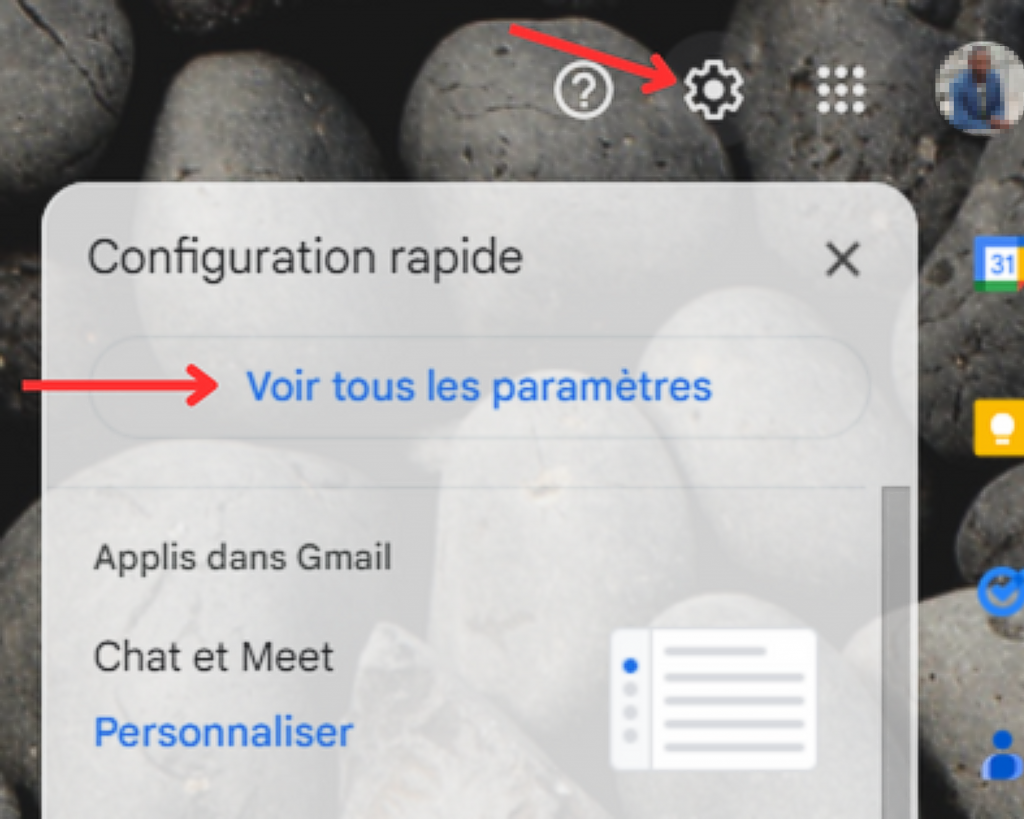
- Faites défiler l’onglet « Général » jusqu’à la rubrique « Signature ». Une fois que vous y êtes, cliquez sur « Créer », puis donnez un nom à votre nouvelle signature. Activez à présent le champ de saisie à droite de l’intitulé de votre signature en cliquant dessus. Et insérez les informations souhaitées.
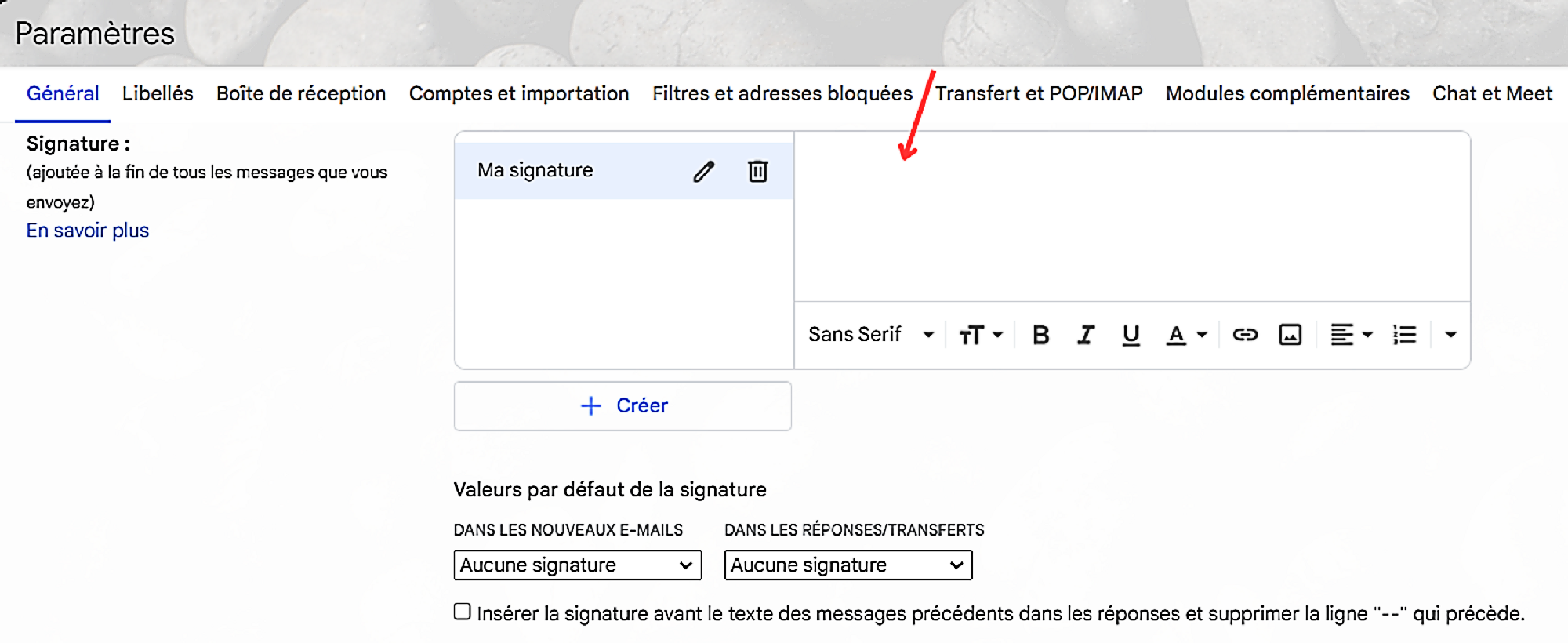
- Activez ensuite la signature dans les courriers de votre choix. Elle peut être incluse dans les nouveaux e-mails et dans les réponses/transferts.
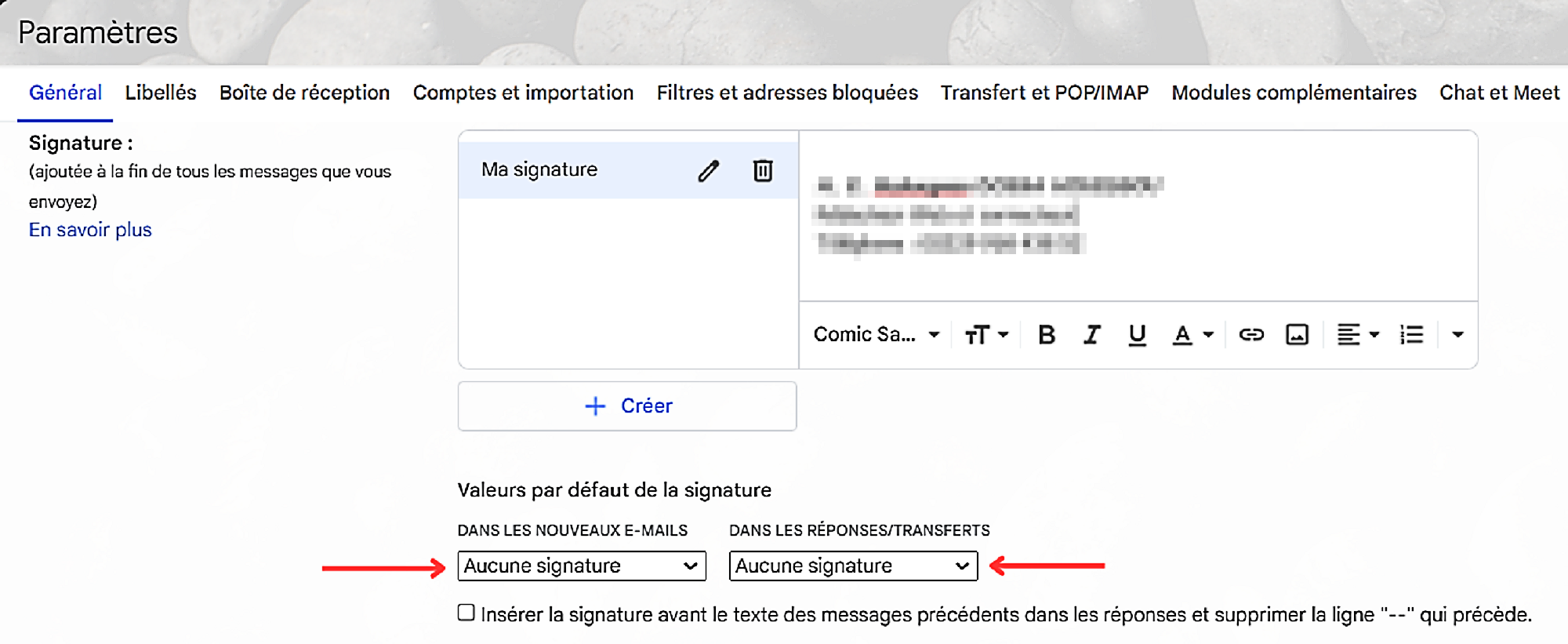
- Après avoir configuré avec succès votre nouvelle signature, vous devez la sauvegarder. Pour ce faire, allez tout en bas de la fenêtre et sélectionnez « Enregistrer les modifications ».
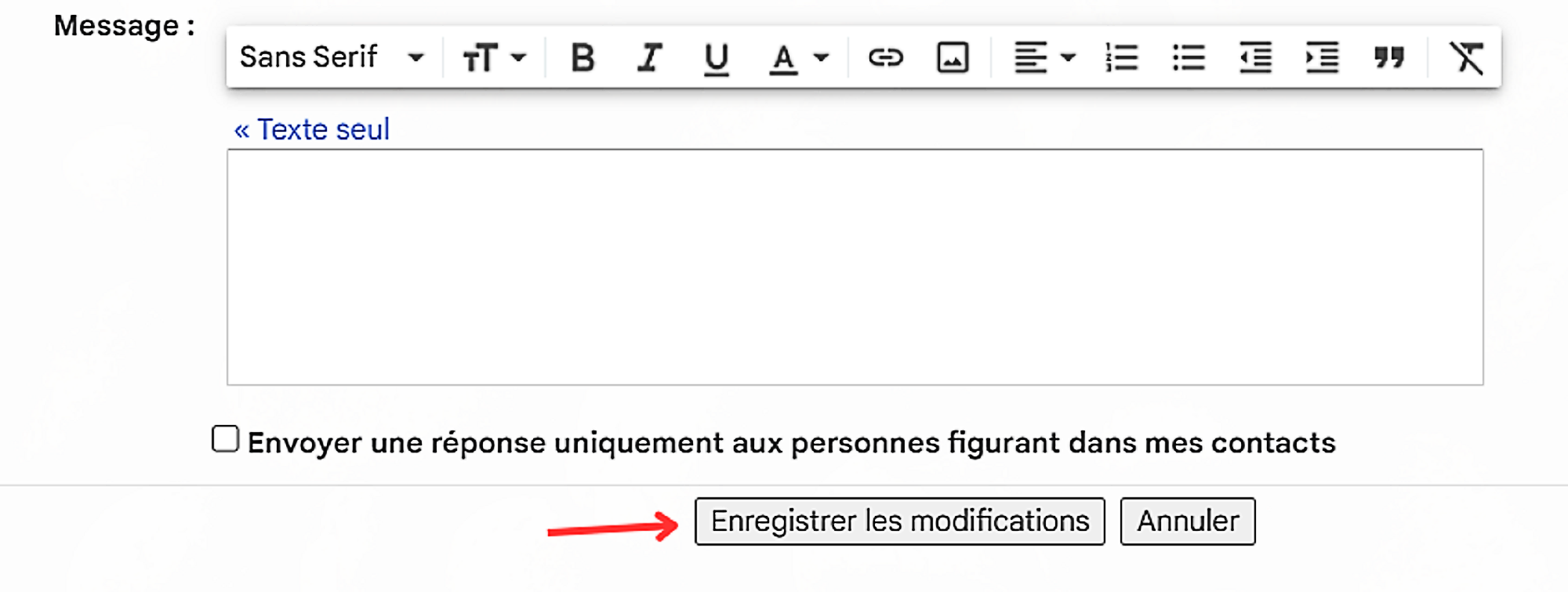
8. Déléguer l’accès à son compte Gmail sans dévoiler son mot de passe
Vous êtes une personnalité publique, une entreprise ou une célébrité. Vous êtes trop occupé(e) pour administrer seul votre boîte électronique Gmail. Vous pouvez partager l’accès à celui-ci avec d’autres utilisateurs sans pour autant dévoiler votre mot de passe.
En effet, le service de messagerie de Google embarque un outil très utile qui rend cela possible. Grâce à celui-ci, vous permettrez effectivement à d’autres de lire et d’envoyer des messages en votre nom. Cette fonctionnalité peut être activée dans les paramètres de votre compte. Une fois que vous y êtes, accédez à l’onglet « Comptes et importation ».
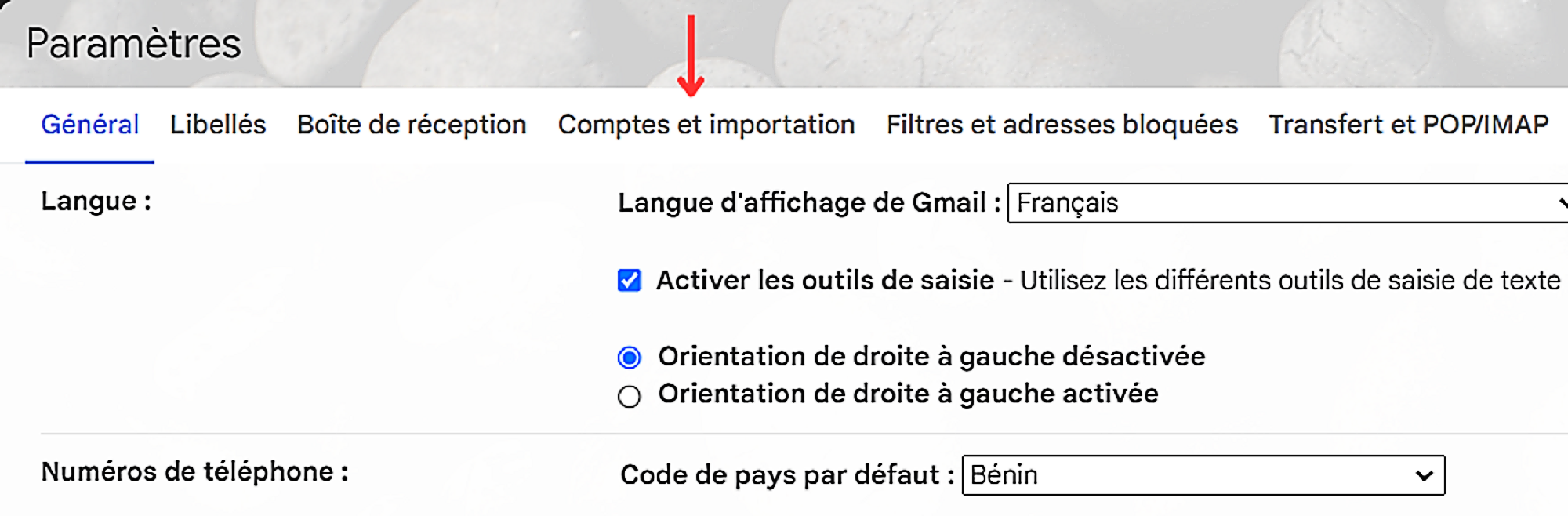
Allez ensuite à la rubrique « Déléguer l’accès à votre compte ». Puis, procédez à son activation en ajoutant les adresses e-mail concernées.
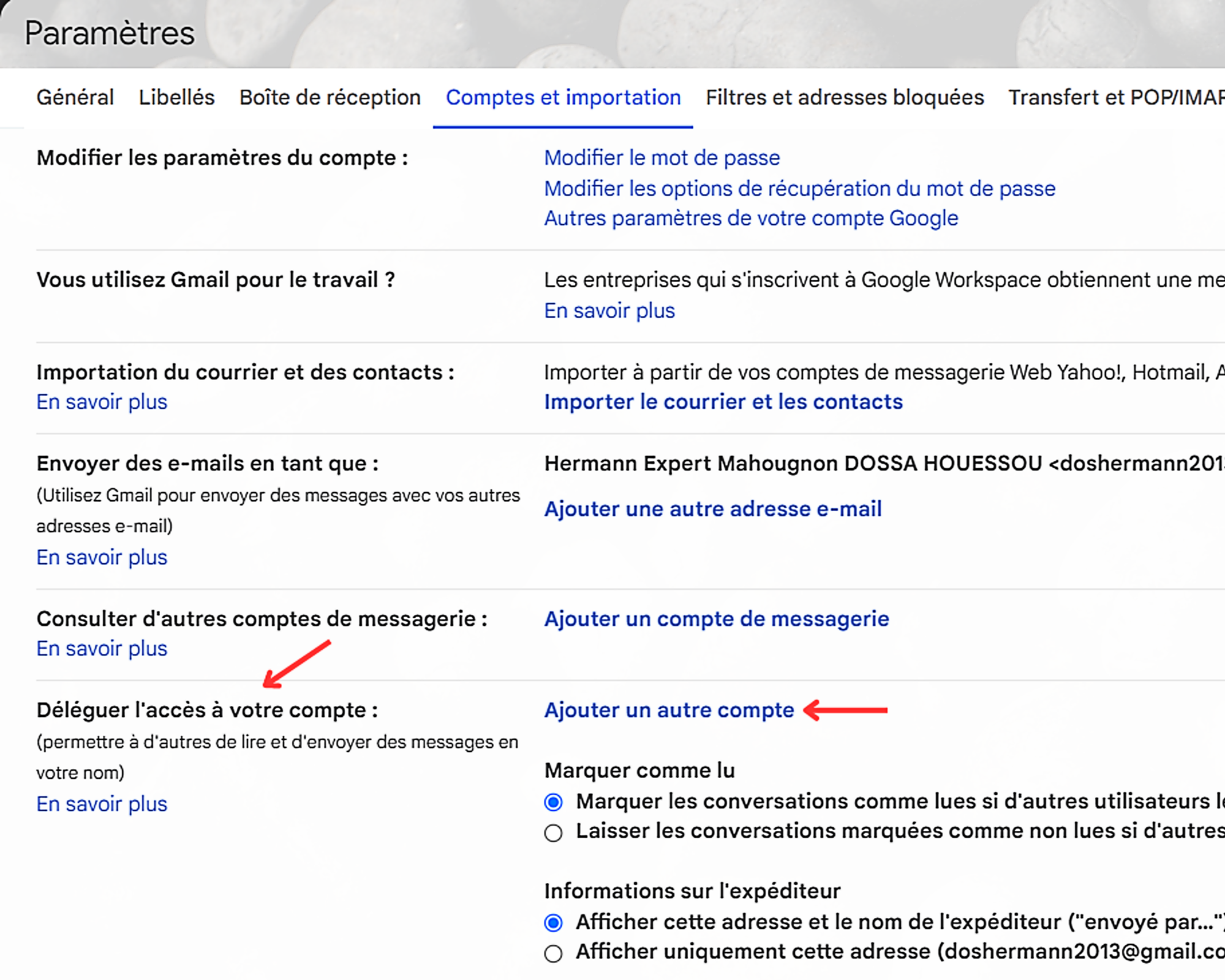
10 utilisateurs différents peuvent, tout au plus, avoir accès à votre compte de manière simultanée.
9. Gérer plusieurs boîtes mail sur Gmail
Vous pouvez également assurer la gestion des boîtes électroniques d’autres utilisateurs sur Gmail. Cela suppose aussi bien la consultation que la rédaction de mails au nom de chaque compte administré.
Pour cela, rendez-vous dans les paramètres de votre compte, plus précisément dans l’onglet « Comptes et importation ». Ensuite, ajoutez chacune des adresses e-mail que vous désirez gérer.
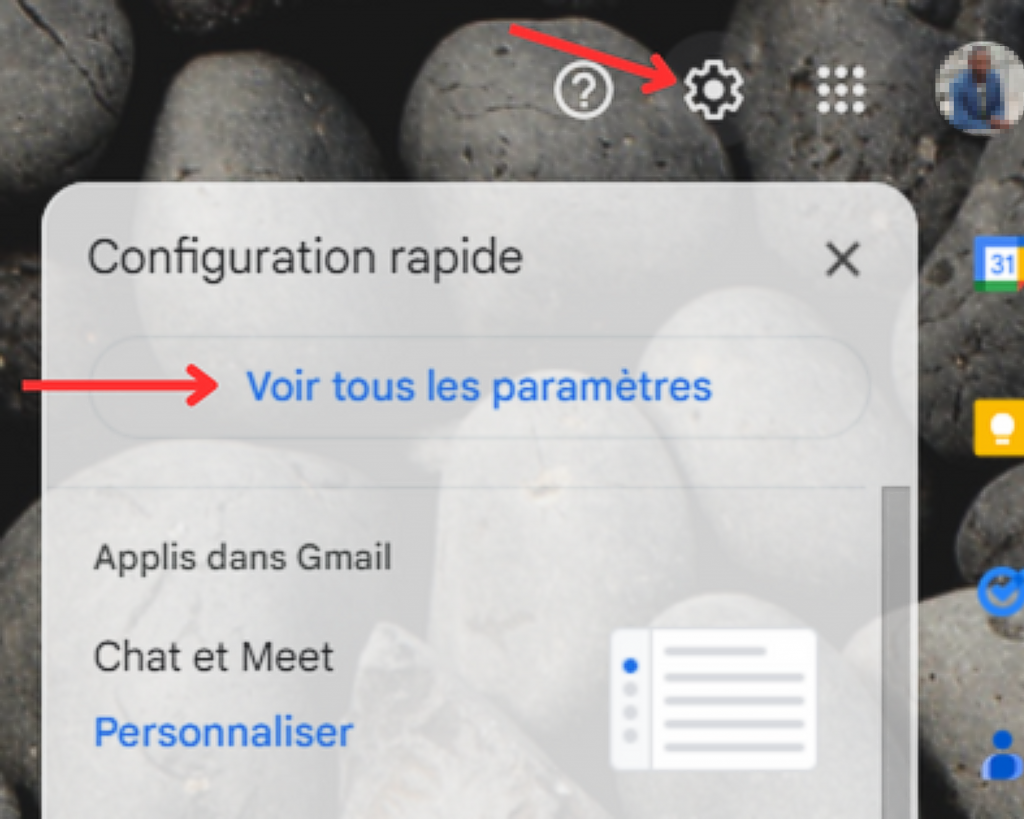
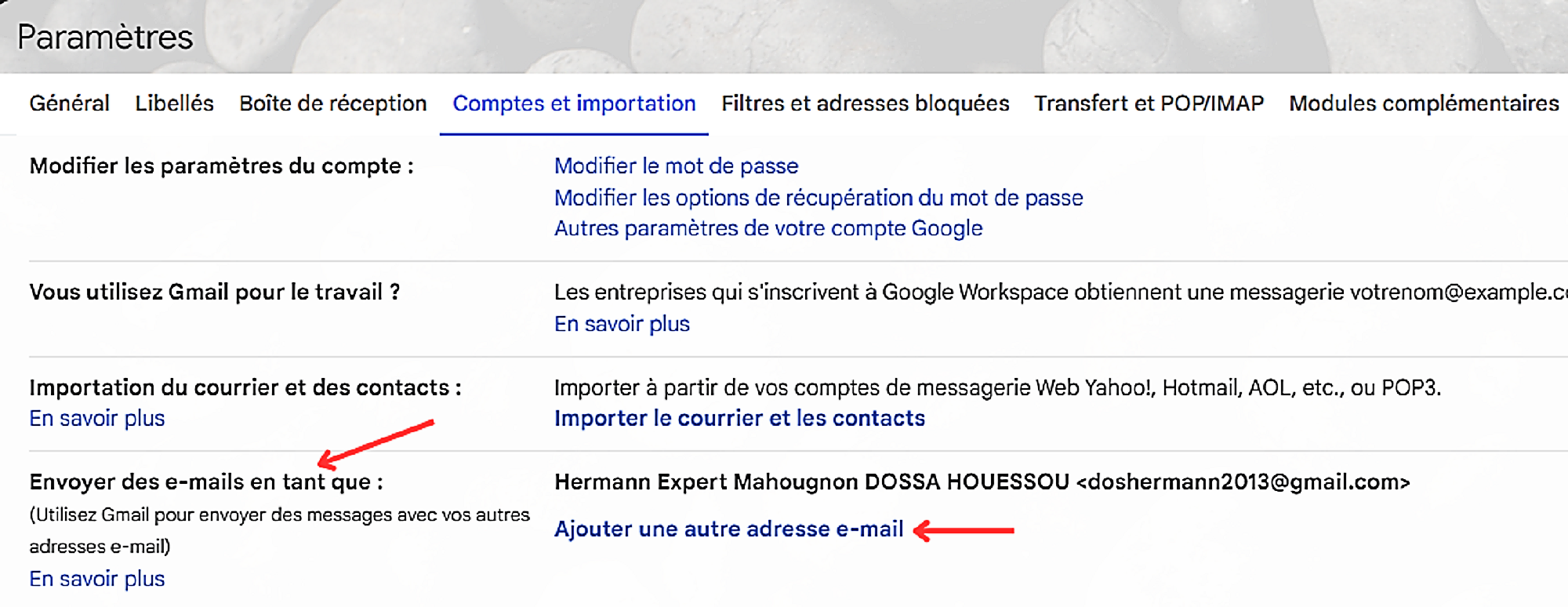
Néanmoins, vous devrez disposer du mot de passe de chaque compte pour pouvoir l’ajouter et l’administrer.
10. Mettre en attente un courrier électronique
Il est désormais possible de mettre en attente un mail sur le service de messagerie de Google. Grâce à cette fonctionnalité, vous pouvez faire remonter le courrier de votre choix dans la section supérieure de votre boîte même si vous l’avez déjà lu.
Pour mettre en attente un mail, cliquez sur la petite horloge qui se trouve à son extrémité droite. Puis, précisez la durée d’activation de la fonctionnalité.
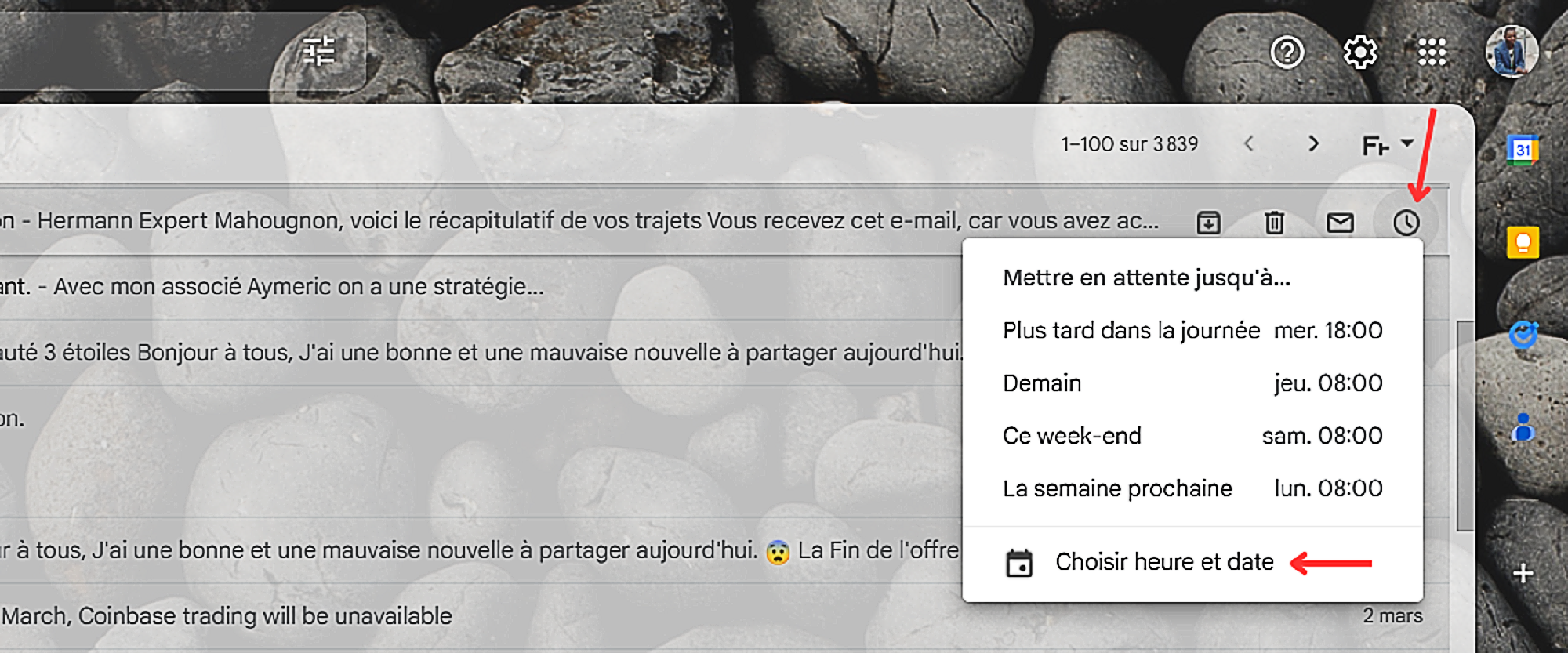
Notez que chaque mail mis en attente est automatiquement déplacé dans la section « En attente ». Cependant, vous pouvez toujours désactiver cette fonctionnalité au besoin. Pour ce faire, il vous suffit de cliquer à nouveau sur la petite horloge.
11. Afficher les pièces jointes dans les mails reçus ou envoyés sur Gmail
Depuis la mise à jour de Gmail, il est tout à fait possible de visualiser en un seul clic les pièces jointes d’un courrier. Ce mode n’est pas encore activé sur votre compte. Vous pouvez y remédier en accédant au menu déroulant « Configurant rapide ».
Pour ce faire, appuyez sur la roue dentée des paramètres à côté de votre photo de profil. Ensuite, rendez-vous dans la rubrique « Densité » du menu qui vient de s’afficher. Enfin, cochez la case « Par défaut ».
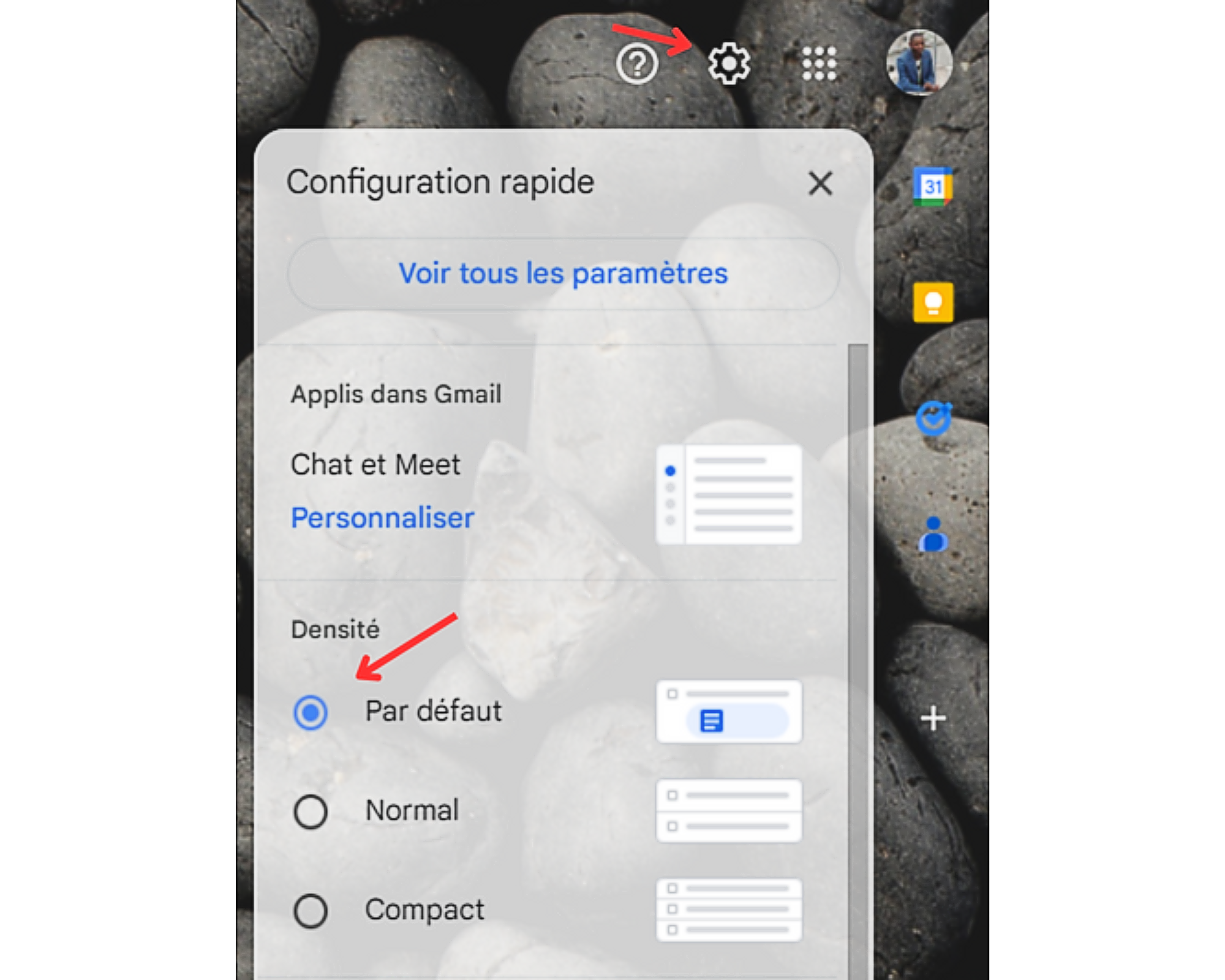
12. Se déconnecter à distance d’un appareil
Vous avez pour habitude de consulter votre messagerie électronique, Gmail, à partir de différentes interfaces (navigateur, téléphone, tablette, etc.). Si oui, votre session est peut-être encore ouverte à de nombreux endroits. Pour vérifier et, le cas échéant, procéder à sa fermeture sur les interfaces auxquelles vous n’avez plus accès, suivez les étapes suivantes :
- Primo, cliquez sur le bouton « Détails » situé dans l’onglet inférieur droit de Gmail.

- Secundo, dans la petite fenêtre qui s’ouvre par-dessus, appuyez sur « Check-up Sécurité ».
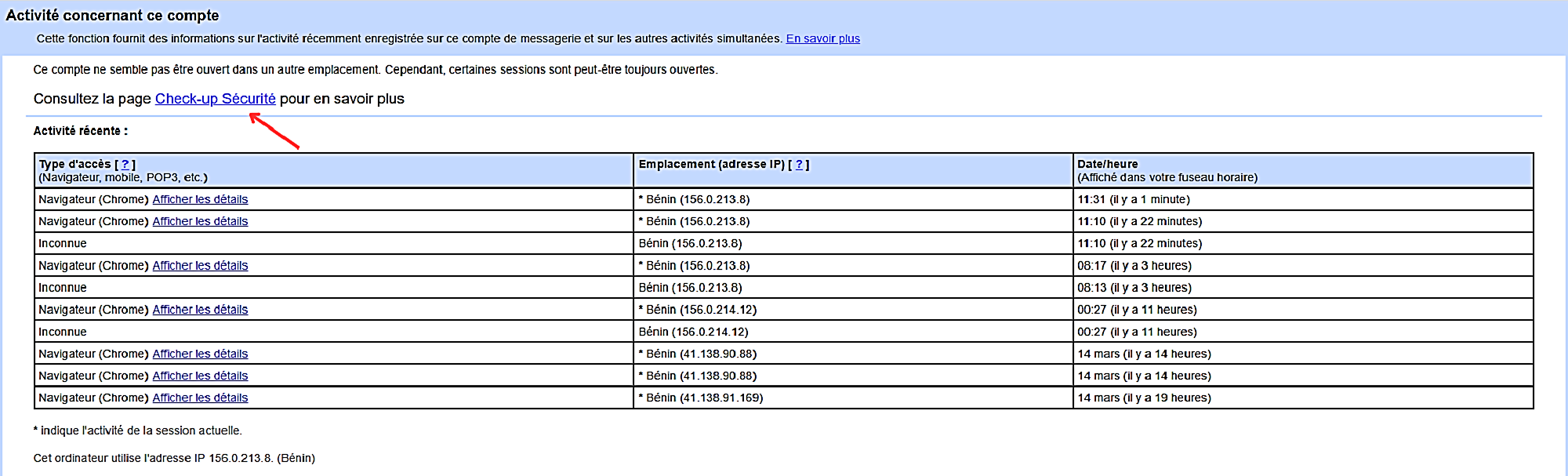
- Tertio, vérifiez la liste des « Appareils sur lesquels vous connecté(e) ».
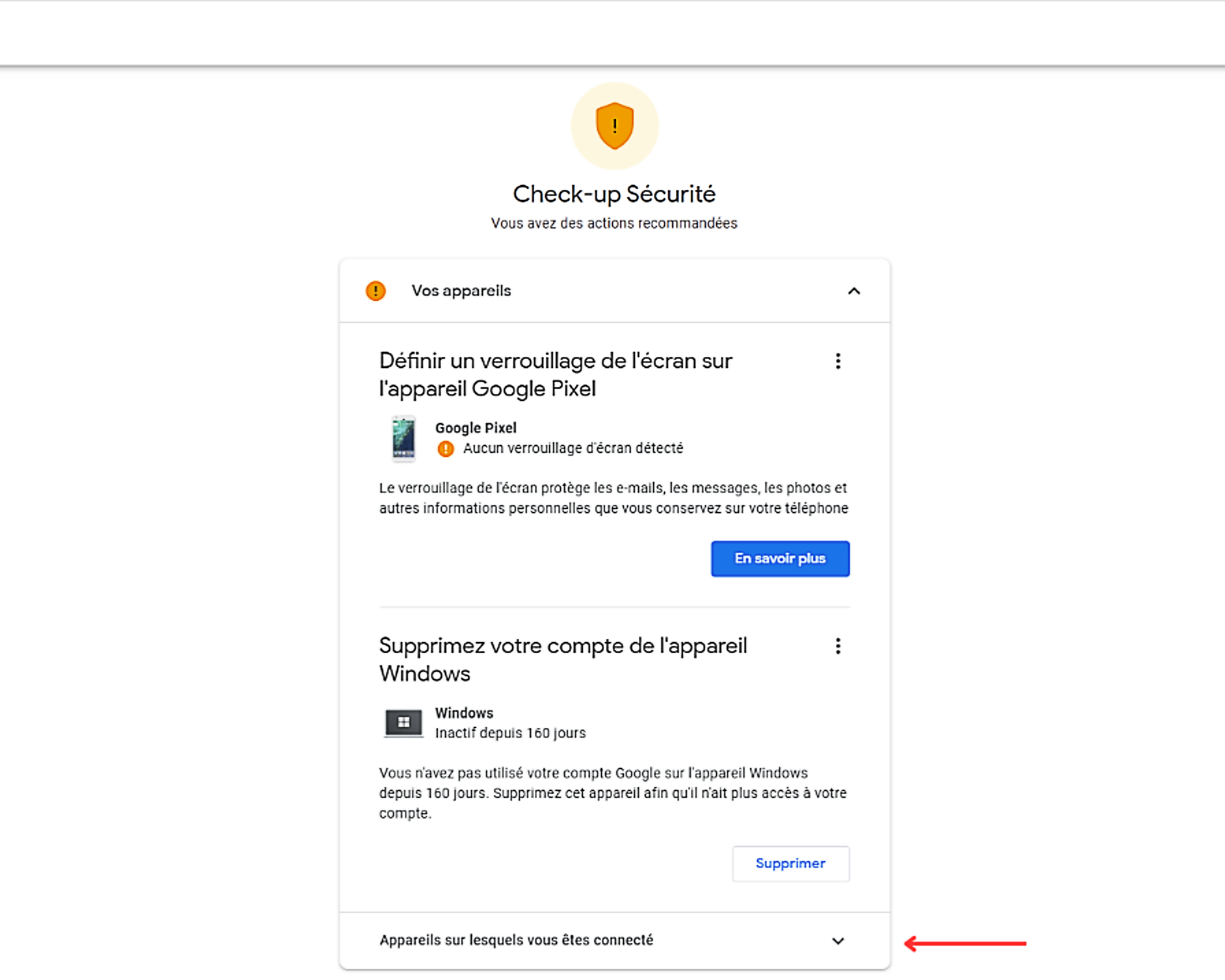
- Quarto, sélectionnez l’appareil dont vous voulez vous déconnecter.
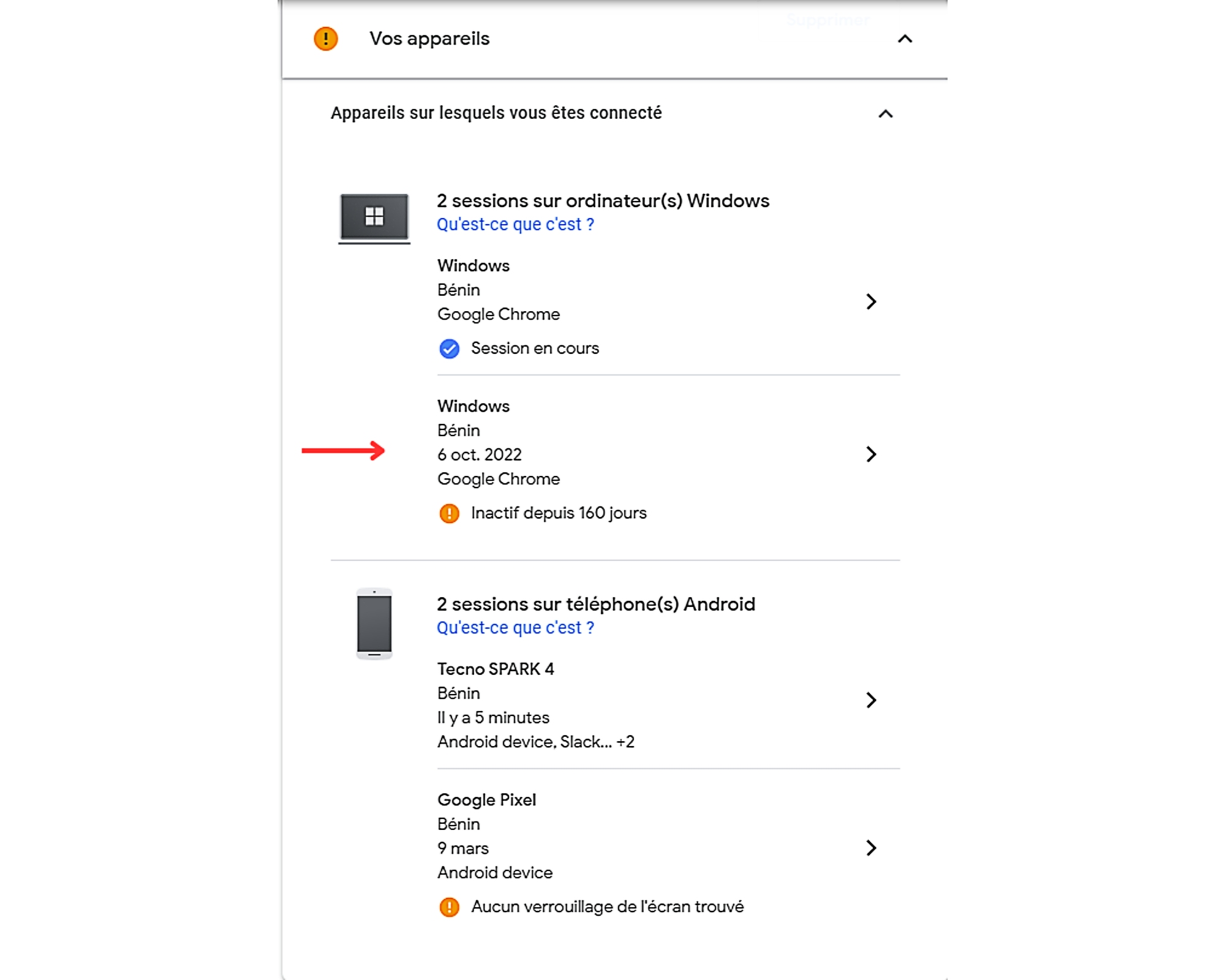
- Quinto, appuyez sur le bouton « Se déconnecter ».
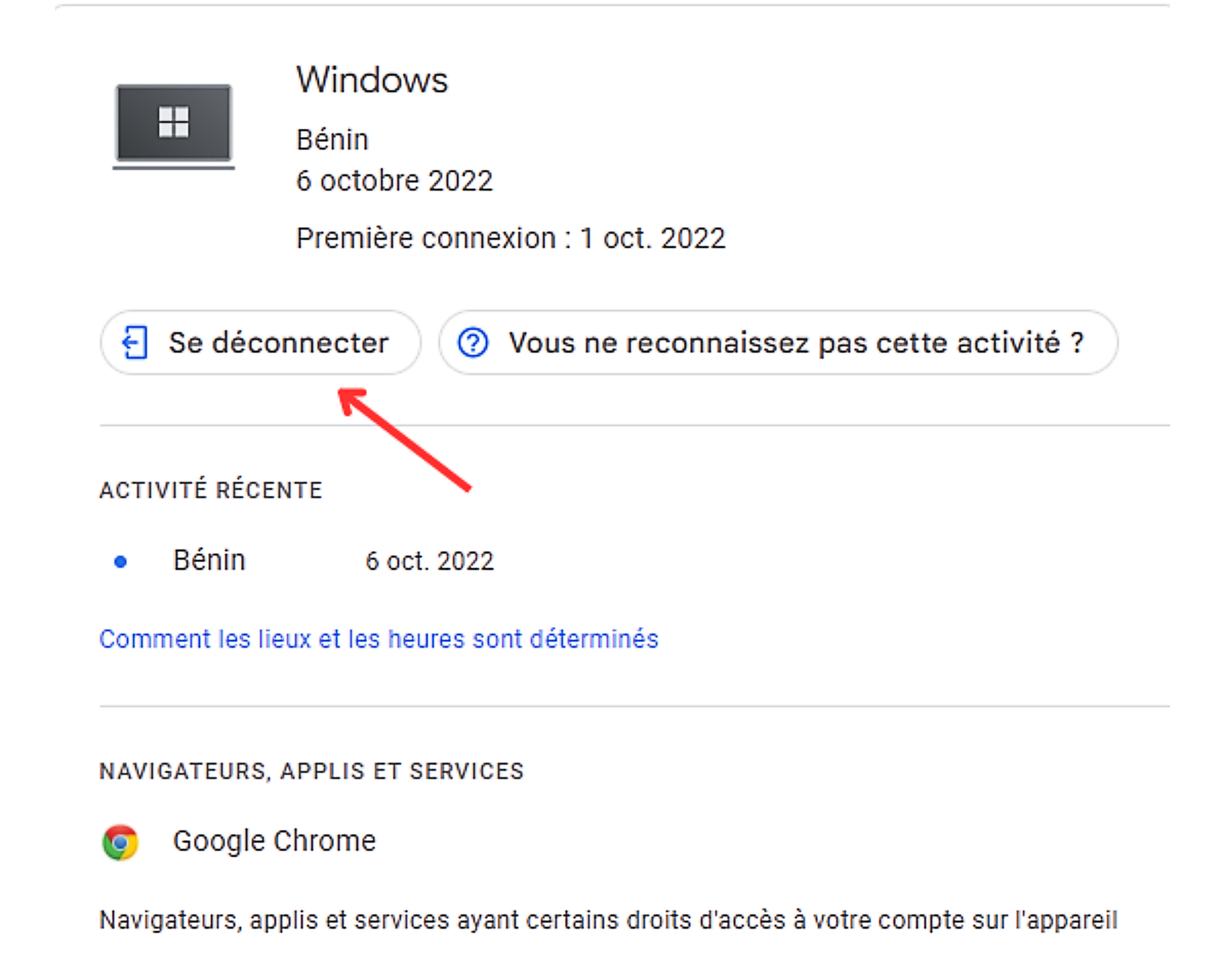
13. Créer des filtres de recherche sur le service de messagerie Google
Créer des filtres de recherche permet de trouver plus facilement des courriers. Pour utiliser cette fonctionnalité de Gmail, cliquez sur les flèches situées à l’extrémité droite de la barre de recherche.
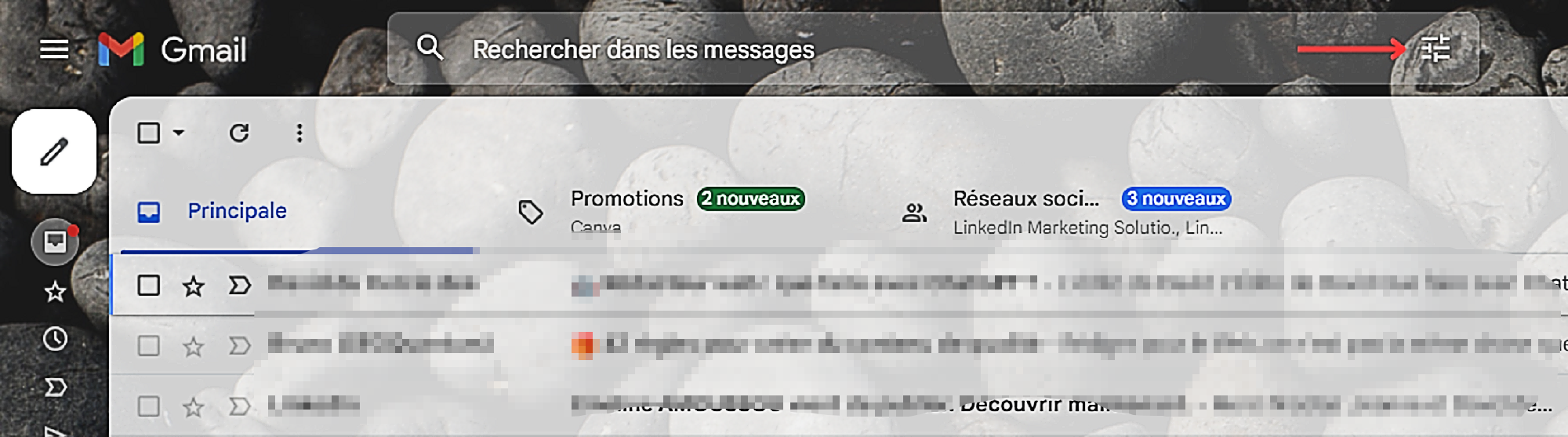
Ensuite, renseignez quelques champs du menu déroulant qui vient d’apparaître.
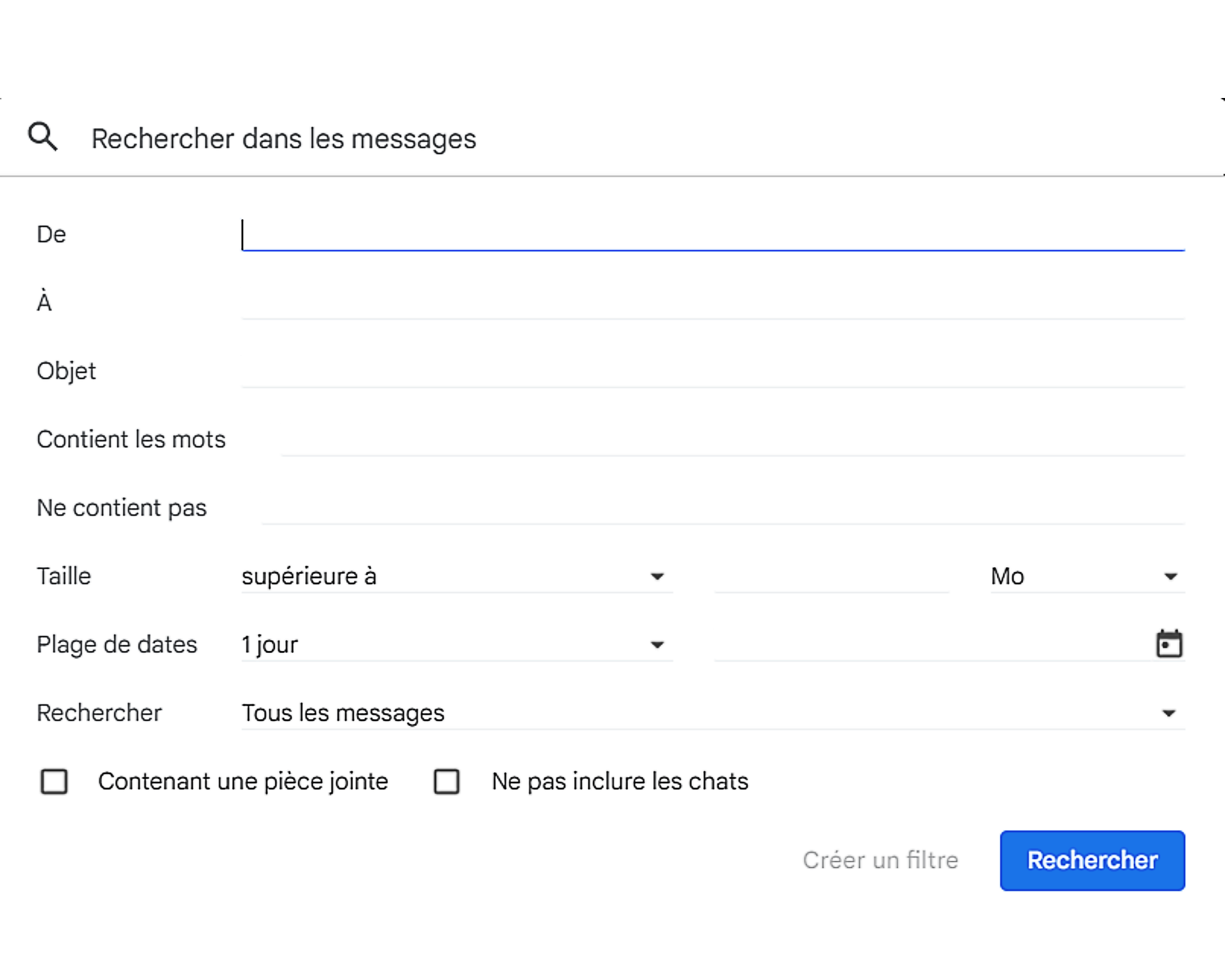
Dès que c’est fait, cliquez enfin sur le bouton « Créer un filtre ». Celui-ci se trouve dans la section inférieure du menu.
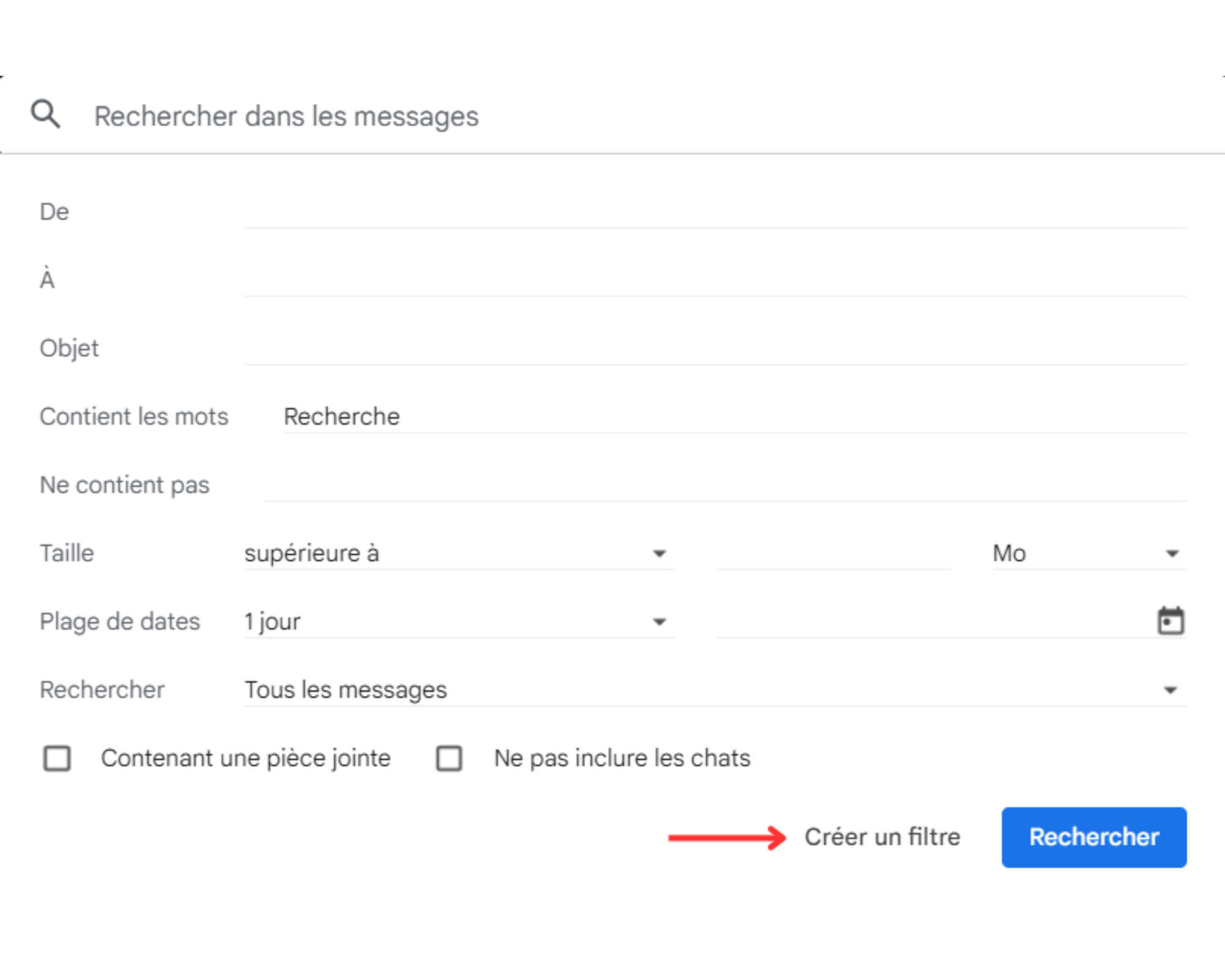
14. Nettoyer sa boîte électronique
Vous pouvez nettoyer votre boîte mail de plusieurs manières différentes. En voici trois :
- En triant vos messages en fonction de la taille de fichier, puis en supprimant les plus volumineux. Pour ce faire, il vous faut répertorier les courriers contenant une pièce jointe. Pour afficher cette liste, saisissez dans la barre de recherche « has:attachment », puis validez.
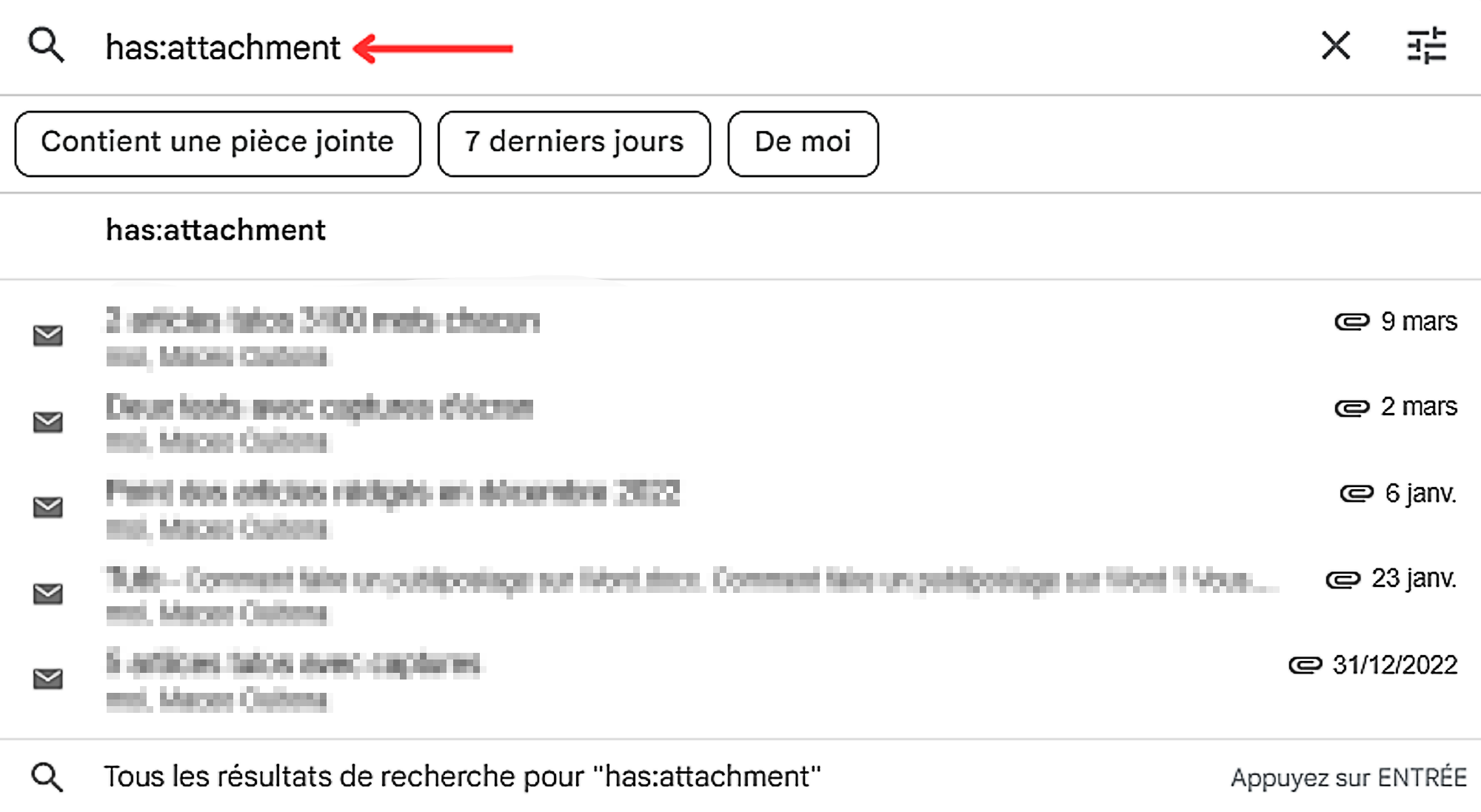
- En triant vos mails selon leur date de réception. Pour cela, tapez dans le champ de recherche « before: » suivi de l’année, du mois et du jour en chiffre. Exemple : « before: 2017/01/02 »
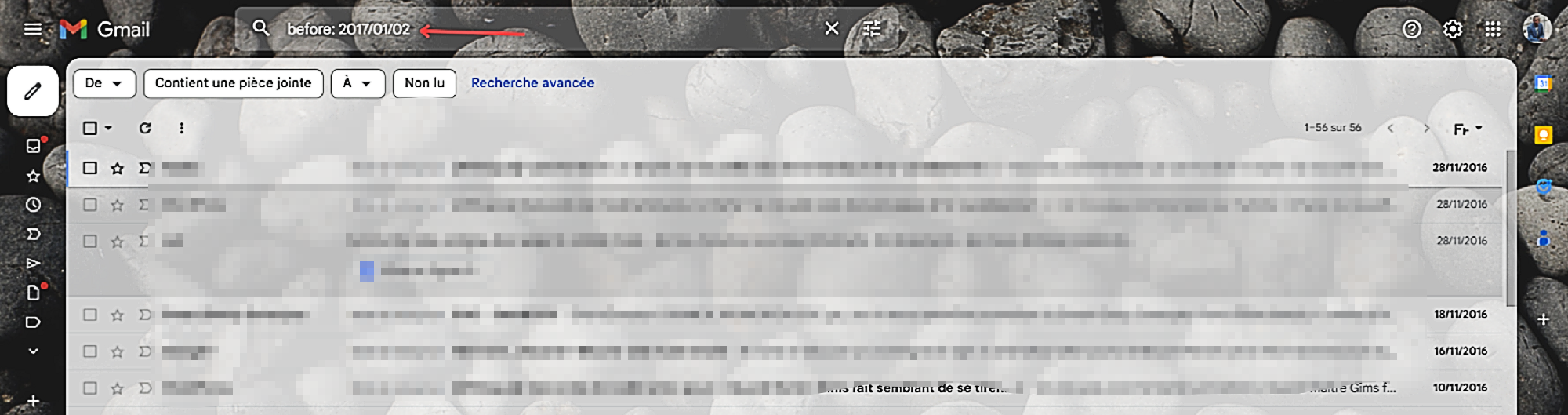
- En faisant le ménage dans vos newsletters. Au fil des années, vous vous êtes probablement abonnés à un très grand nombre de newsletters dont vous ne lisez plus ou pas les courriers. Pour ne plus recevoir ce genre de contenu à l’avenir, il vous suffit de vous désabonner de ceux-ci.
Pour aller vite, utilisez de préférence un outil de désabonnement massif de listes de diffusion comme unroll.me. Rendez-vous sur le site, connectez votre adresse e-mail, puis sélectionnez les listes dont vous souhaitez vous désinscrire.
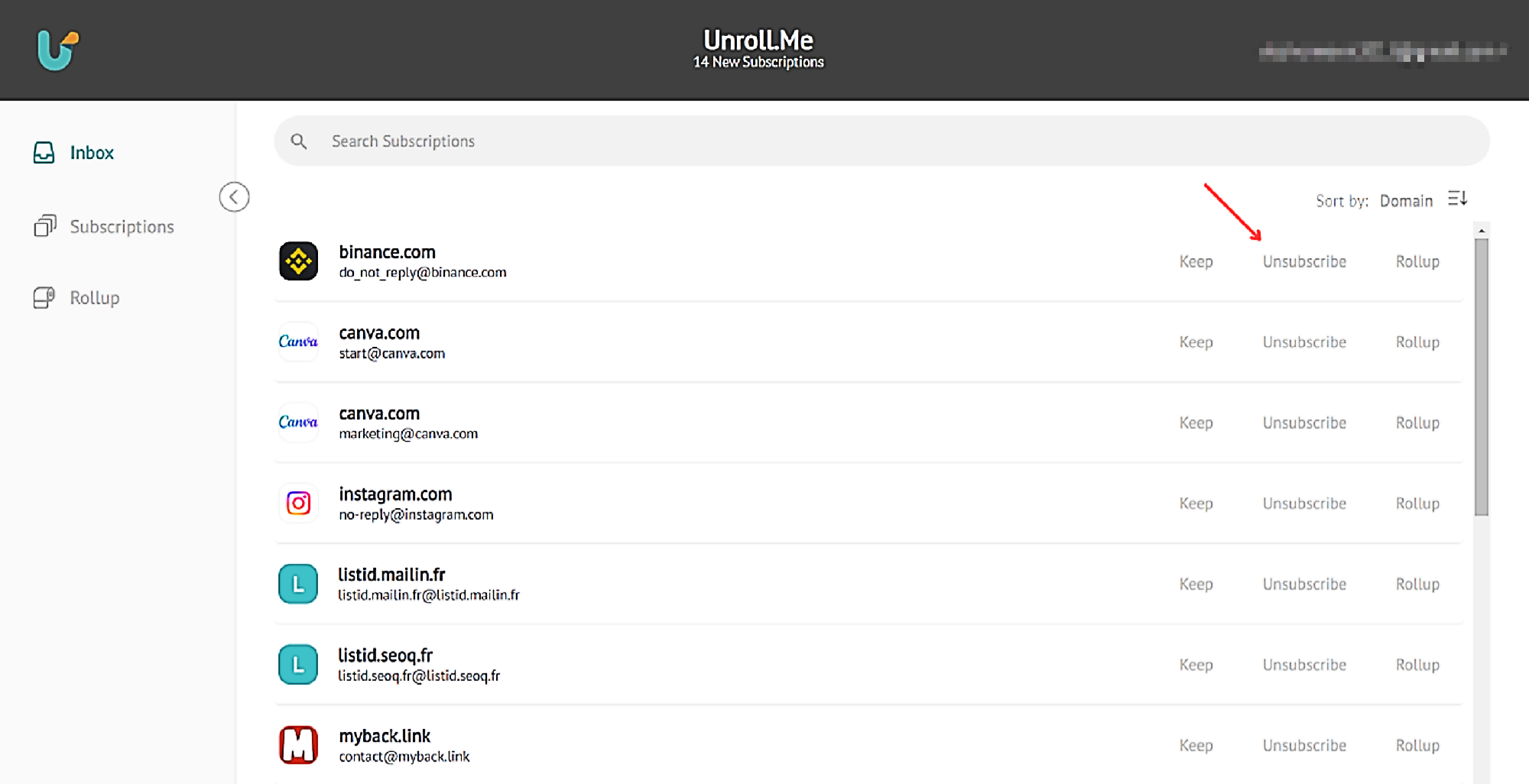
15. Personnaliser la mise en forme par défaut de ses messages sur Gmail
Gmail applique une mise en forme standard à tous les messages envoyés. En effet, la police utilisée pour chaque message est « Sans serif » et sa couleur le noir. Mais vous pouvez changer cela dans les paramètres Gmail.
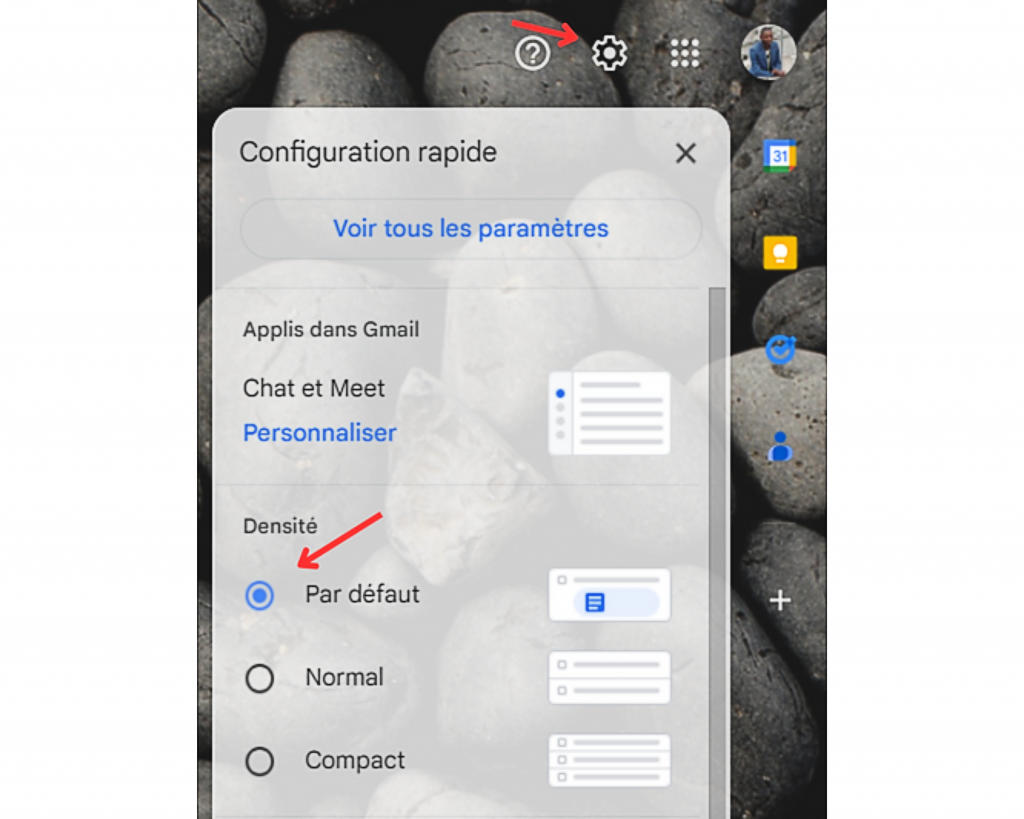
Une fois que vous y êtes, parcourez l’onglet « Général » et arrêtez-vous à la rubrique « Style par défaut du texte ». Ici, vous pouvez choisir une nouvelle police, sa taille de même que sa couleur. Il suffit de cliquer sur chaque icône pour les configurer à tour de rôle.
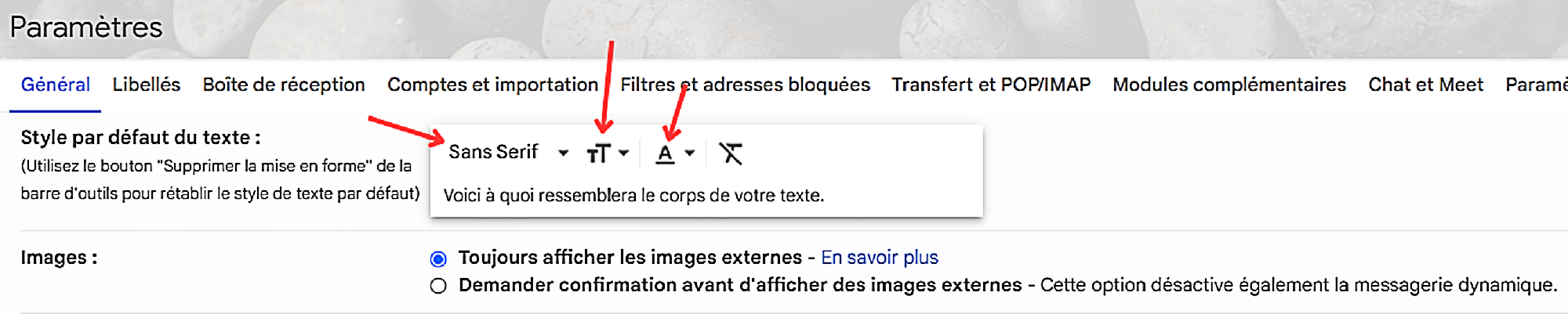
Pour restaurer la mise en forme par défaut, cliquez sur l’icône située à l’extrémité droite.
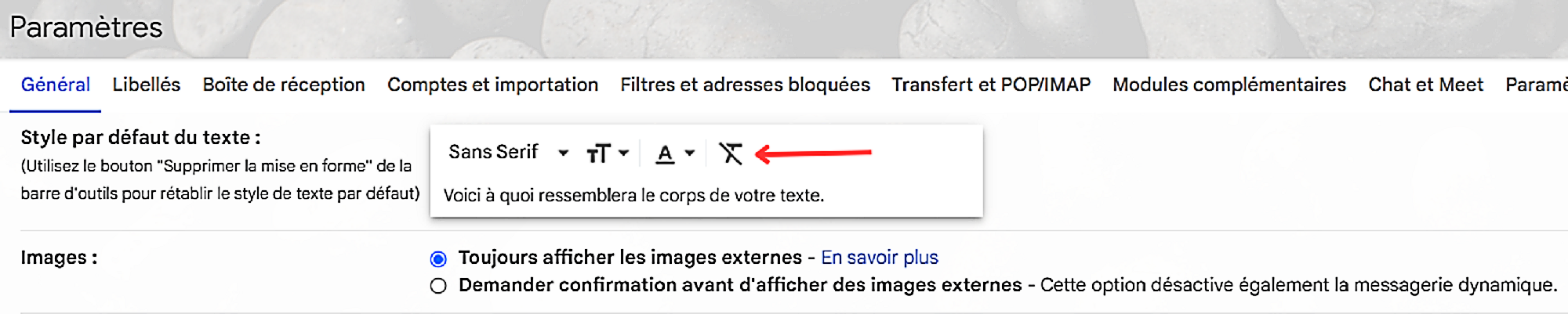
16. Afficher le volet aperçu sur Gmail
A l’instar de bien d’autres service de messagerie électronique, Gmail permet à ses utilisateurs d’utiliser le volet d’aperçu. Mais pour y arriver, vous devez au préalable activer la fonctionnalité dans les réglages du compte.
Après vous y êtes rendu(e), accédez à l’onglet « Boîte de réception ». Ensuite, activez le volet de lecture dans la section inférieure.
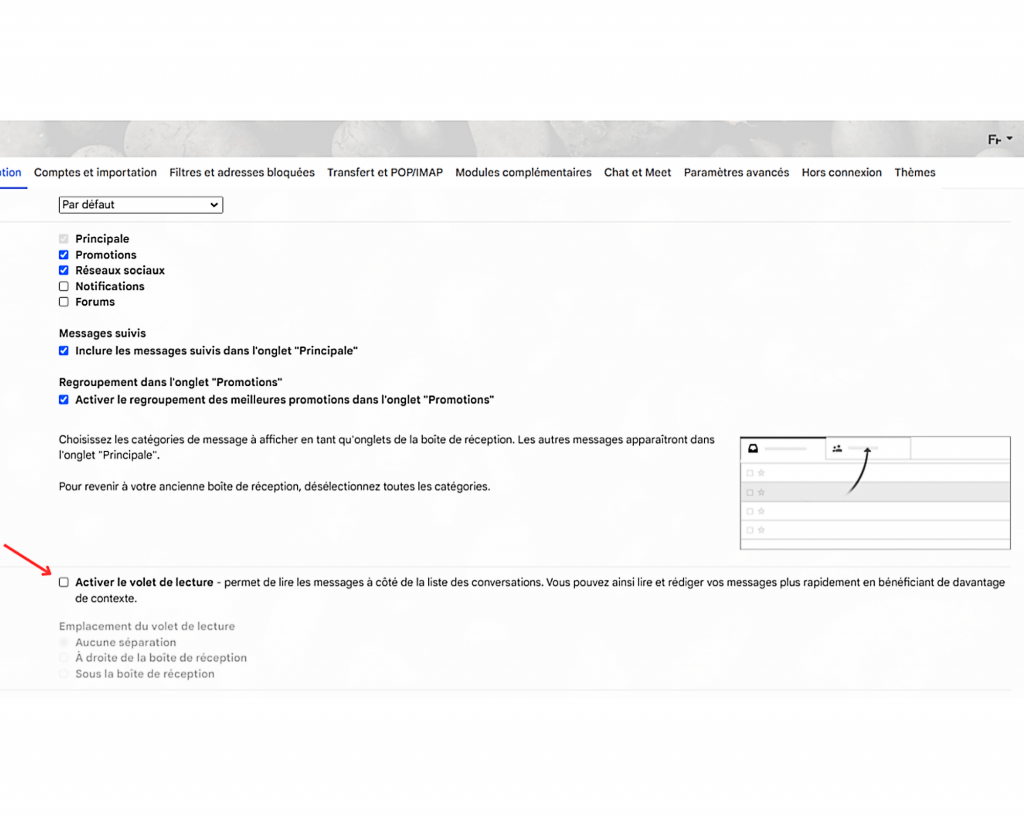
Puis, choisissez son emplacement.

Terminez la procédure en cliquant sur le bouton « Enregistrer les modifications ». La boîte de réception devrait à présent s’afficher avec le volet aperçu. Pour le masquer, il vous suffit de cliquer sur les petites flèches qui se trouvent dans l’onglet supérieur droit.
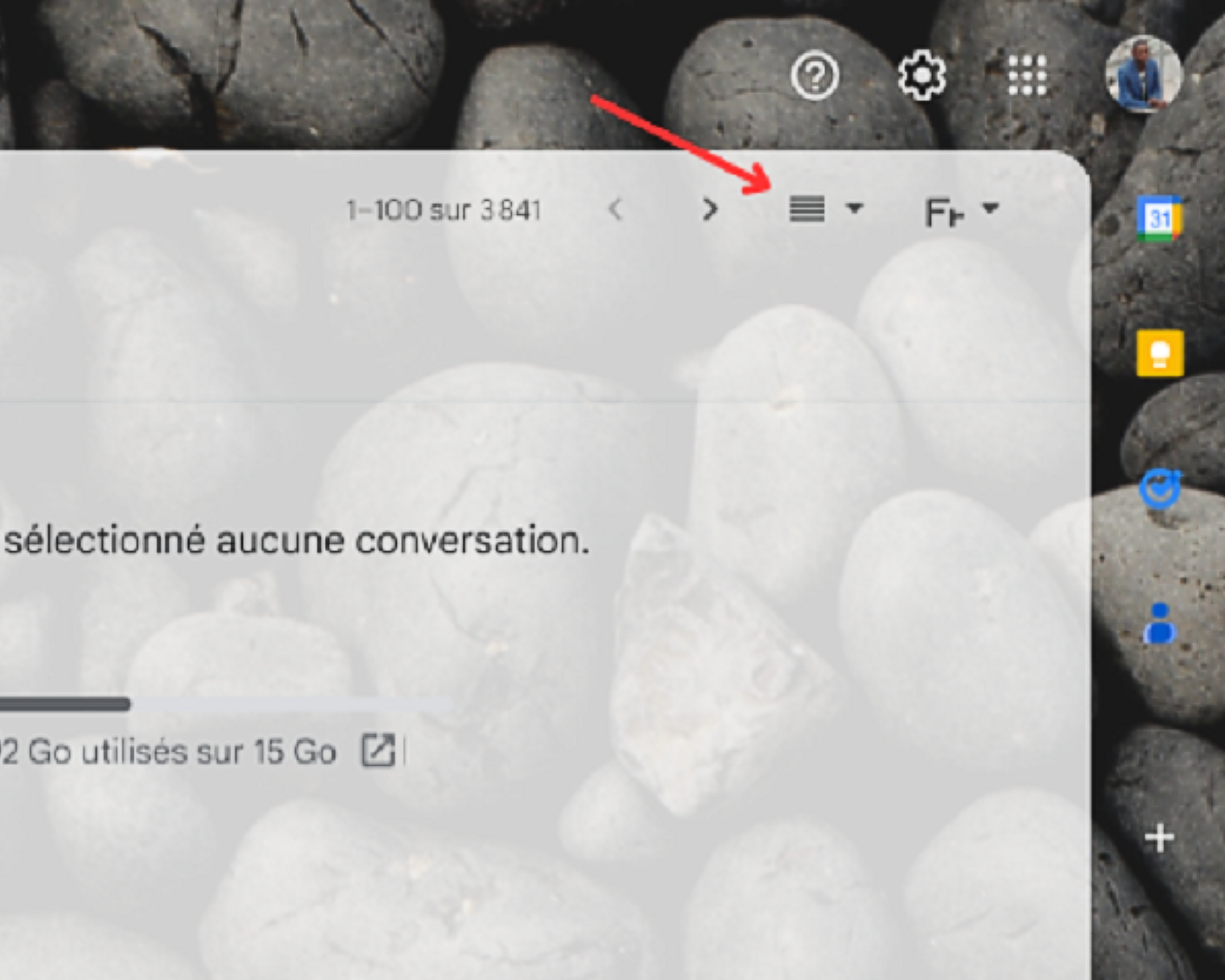
17. Bloquer les courriers indésirables
Il est tout à fait possible de bloquer les messages non sollicités sur Gmail. Pour y parvenir, vous devez tout simplement :
- Ouvrir le courrier indésirable.
- Appuyez ensuite sur le bouton « Plus ». Il s’agit des trois points verticaux situés dans la partie supérieure droite de la fenêtre.
- Enfin, parcourez le menu déroulant et sélectionnez « Bloquer … ».
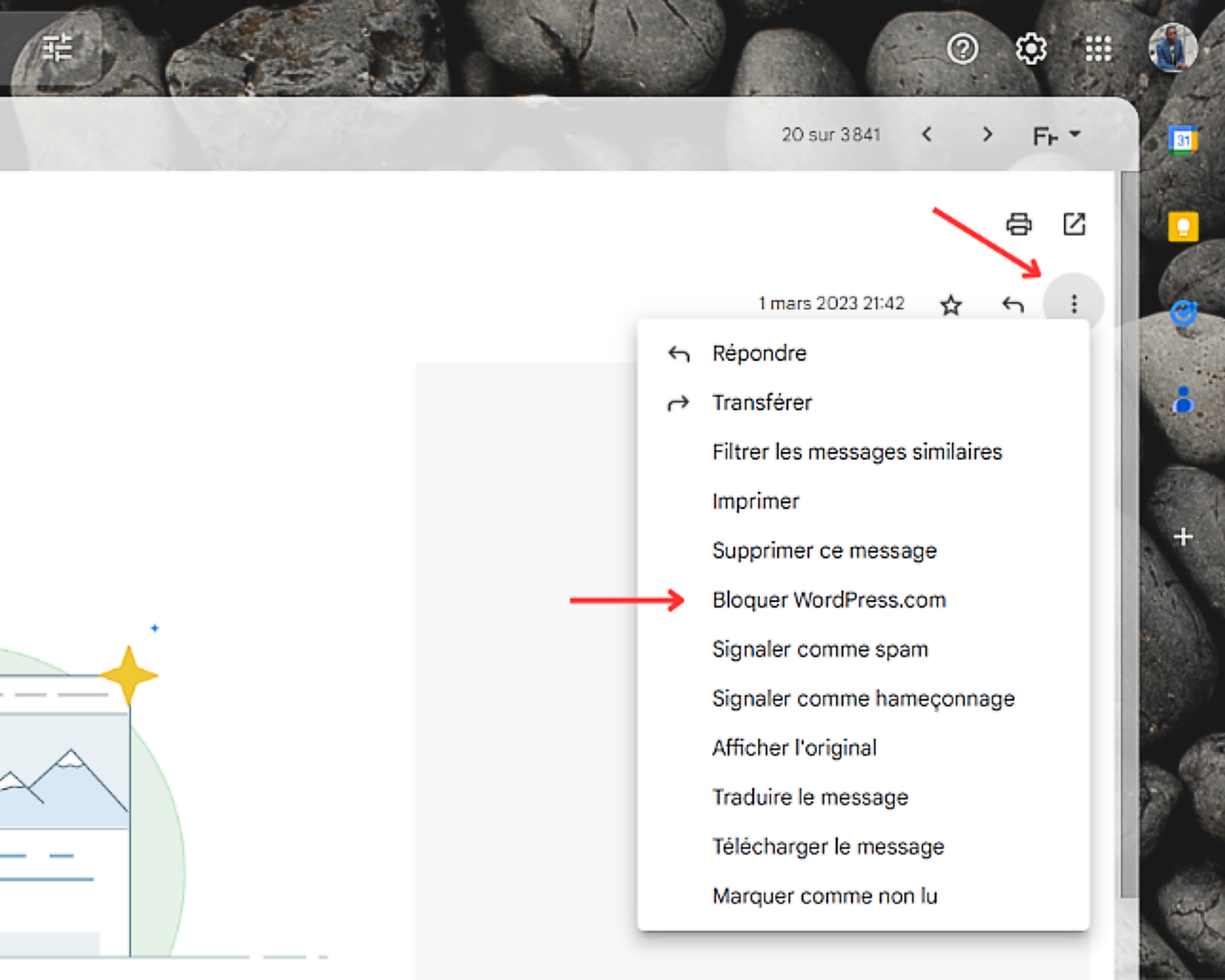
Vous avez bloqué par erreur l’un de vos correspondants. Il vous suffit d’accéder à l’onglet « Filtres et adresses bloquées » pour le débloquer. Vous le trouverez dans les paramètres de votre service de messagerie, Gmail.
18. Envoyer discrètement un même message à plusieurs destinataires
Vous souhaitez envoyer un même message à plusieurs destinataires, mais sans que ces derniers ne s’en aperçoivent. C’est tout à fait possible. En effet, le service de messagerie électronique de Google permet à ses utilisateurs d’envoyer en toute discrétion le même courrier électronique à un groupe de personnes. Et ceci, sans que les adresses e-mails concernés ne soient dévoilées aux destinataires.
Pour y arriver, il vous faut :
- Après avoir cliqué sur « Nouveau message », insérez tout d’abord les adresses électroniques des destinataires dans le champ « CCi ». Celui-ci correspond aux destinataires cachés. Pour activer ce champ, cliquez sur « CCi ». Il se trouve habituellement à l’extrémité droite du champ de saisie « À ».
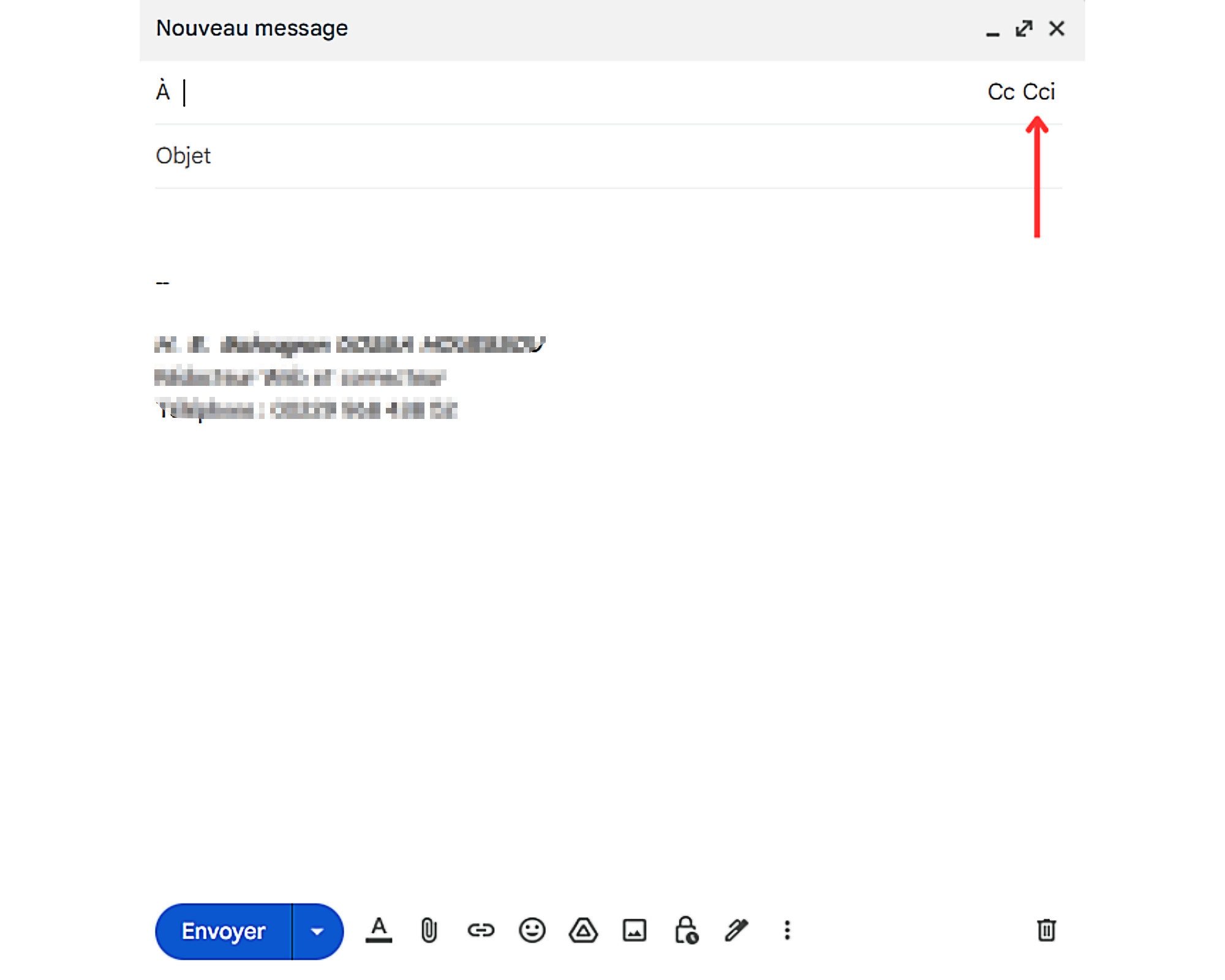
- Une fois les adresses e-mail des destinataires renseignés, rédigez le contenu de votre message.
- Et enfin, envoyez-le.
Il faut savoir que cette astuce n’est absolument pas destinée à encourager le spam. Elle doit plutôt être utilisée dans les limites imposées par le service de messagerie.
19. Consulter sa liste de contact sur Gmail
Cela fait maintenant un bon moment que Gmail permet à ses utilisateurs d’accéder à leur liste de contact. Vous pouvez le faire à partir du terminal de votre choix (ordinateur, smartphone, tablette). Notez toutefois que le cheminement à suivre varie suivant le terminal utilisé.
Si vous êtes connecté(e) à votre compte Gmail à partir d’un navigateur Web sur votre ordinateur, procédez comme suit :
- Ouvrez premièrement votre boîte de réception.
- Cliquez deuxièmement sur l’icône qui se trouve entre l’engrenage et votre photo de profil, en haut à droite.
- Un menu déroulant devrait à présent apparaître. Il s’agit du menu d’applications Google. En effet, dans celui-ci, vous trouverez plusieurs icônes d’applications. Parcourez-les, puis sélectionnez « Contacts ».
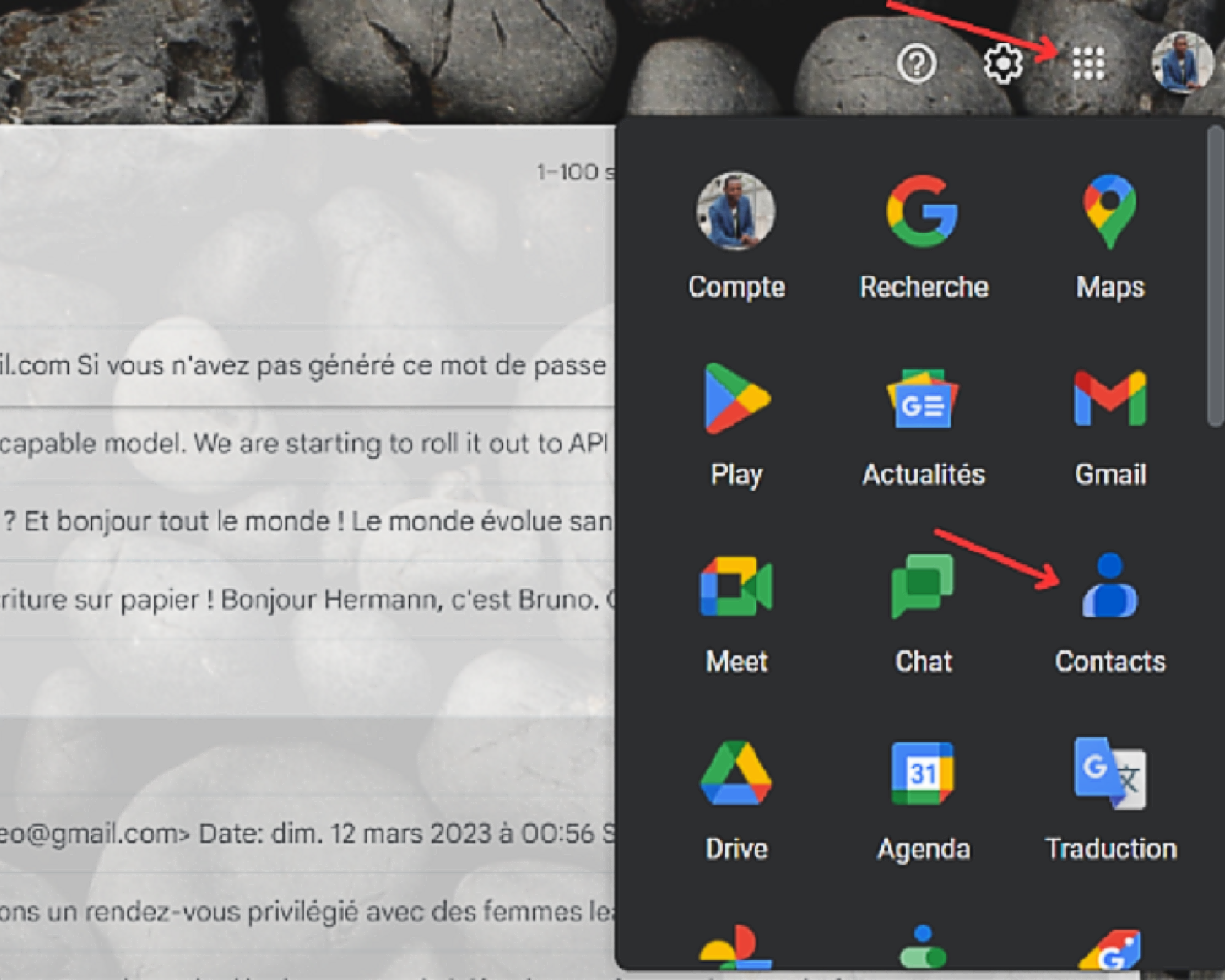
Vous préférez plutôt consulter la liste de contact à partir de votre mobile. Il vous suffit dans ce cas de vous rendre dans la section inférieure du menu latéral pour accéder aux contacts.
20. Accéder à Gmail hors ligne
Gmail offre de nombreux autres avantages à ses utilisateurs. Au nombre de ceux-ci, nous pouvons citer celui qui leur permet d’accéder à leurs boîtes électroniques même lorsqu’ils sont hors ligne. En effet, lorsque votre connexion à Internet est inexistante ou que vous êtes en déplacement, vous pouvez consulter vos courriers sans aucun problème.
Mais pour profiter de cette fonctionnalité de la messagerie électronique de Google, vous devez d’abord l’activer. Heureusement, la procédure à suivre est à la portée de tous, même des néophytes en informatique. En effet, tout ce que vous avez à faire, c’est aller dans les paramètres de Gmail.
Pour ce faire, accédez à votre boîte de réception. Puis, cliquez sur l’icône dentée qui se trouve à proximité de votre photo de profil. Dans le menu déroulant qui s’ouvre, sélectionnez l’option « Voir tous les paramètres ».
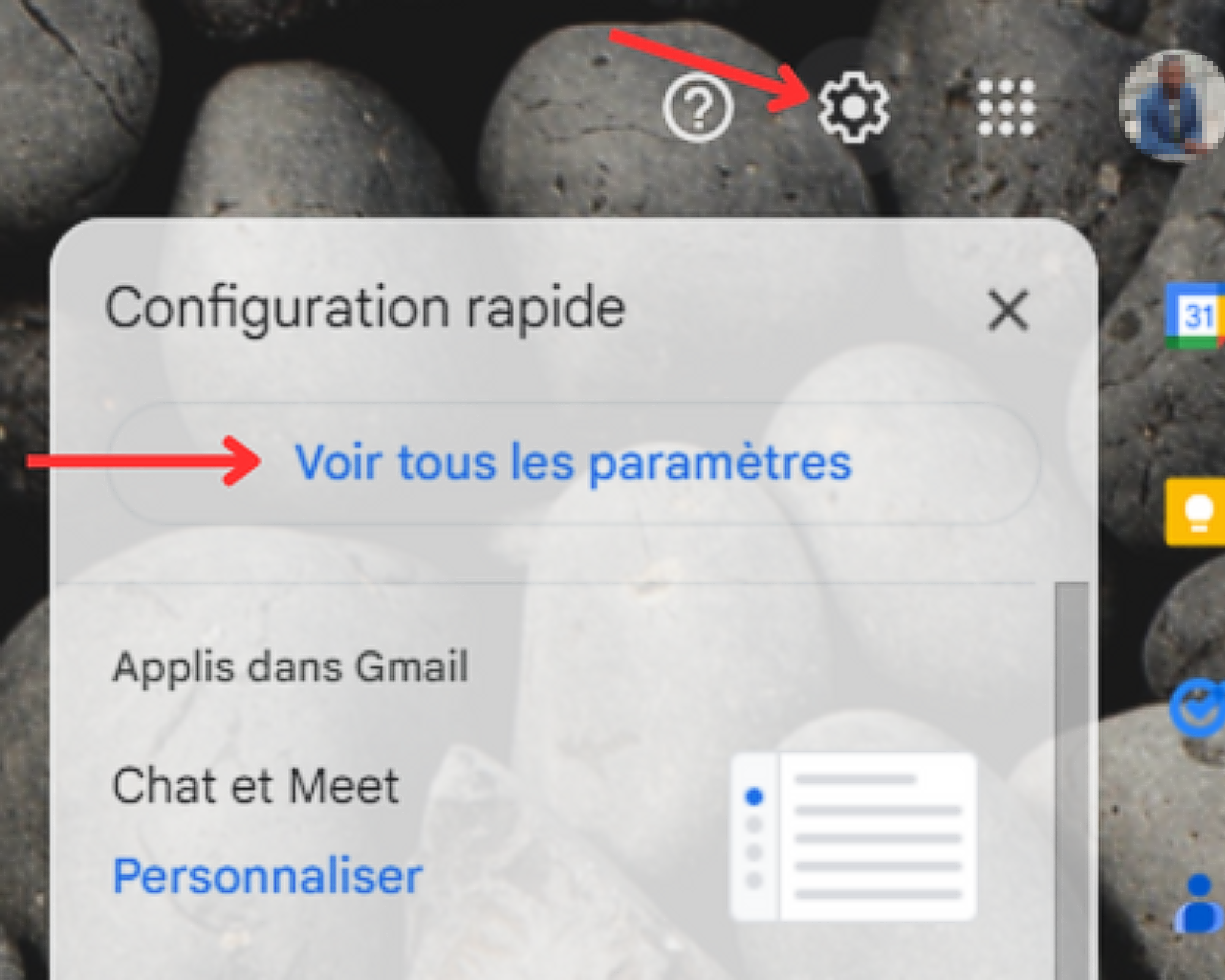
Les paramètres devraient maintenant s’ouvrir dans l’onglet « Général ». Recherchez l’onglet « Hors connexion » et cliquez dessus.
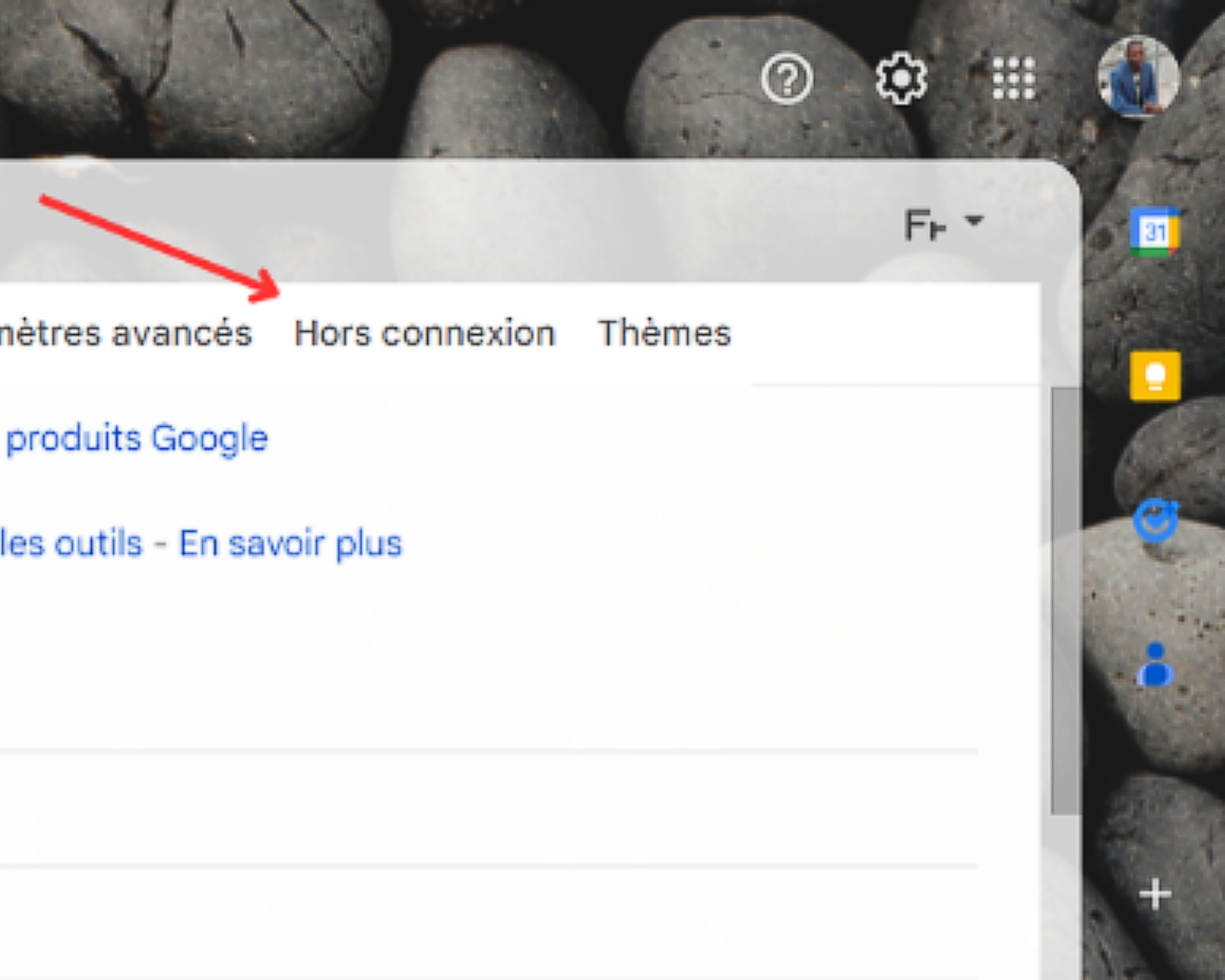
Ensuite, cochez la case « Activer la messagerie hors connexion ». De nouveaux paramètres apparaîtront aussitôt que vous le ferez.
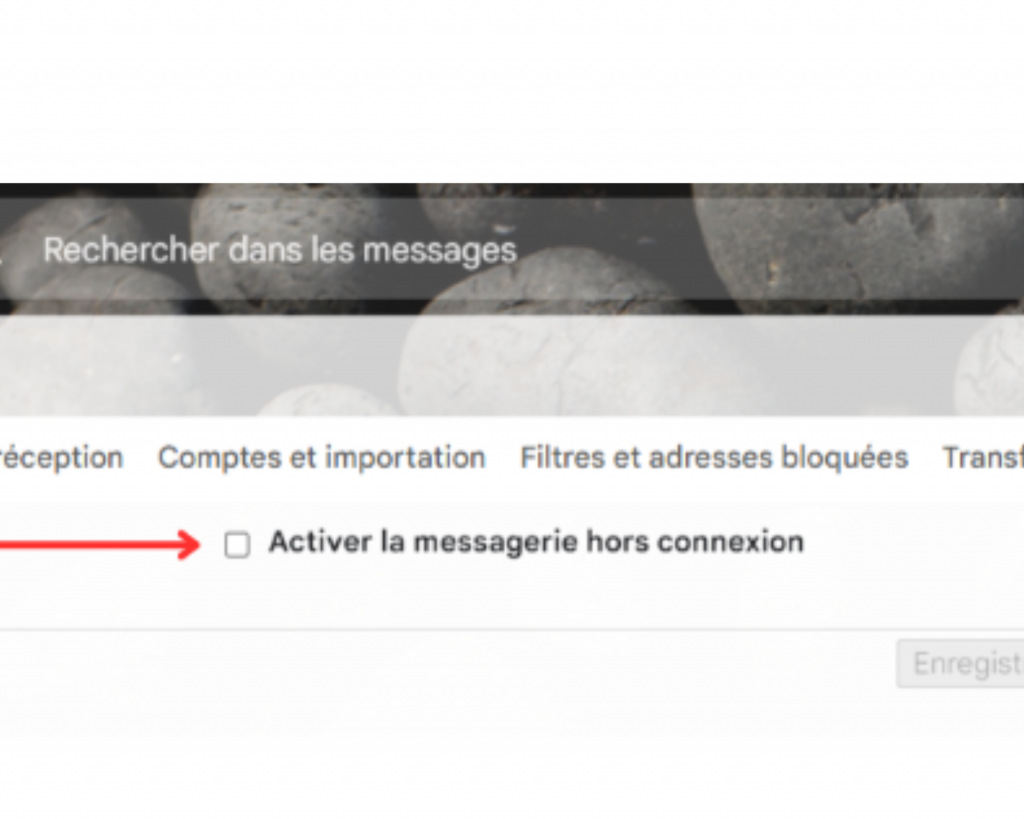
Allez dans la section « Sécurité ». Cochez la première option de la liste. Puis, appuyez sur le bouton « Enregistrer les modifications ».
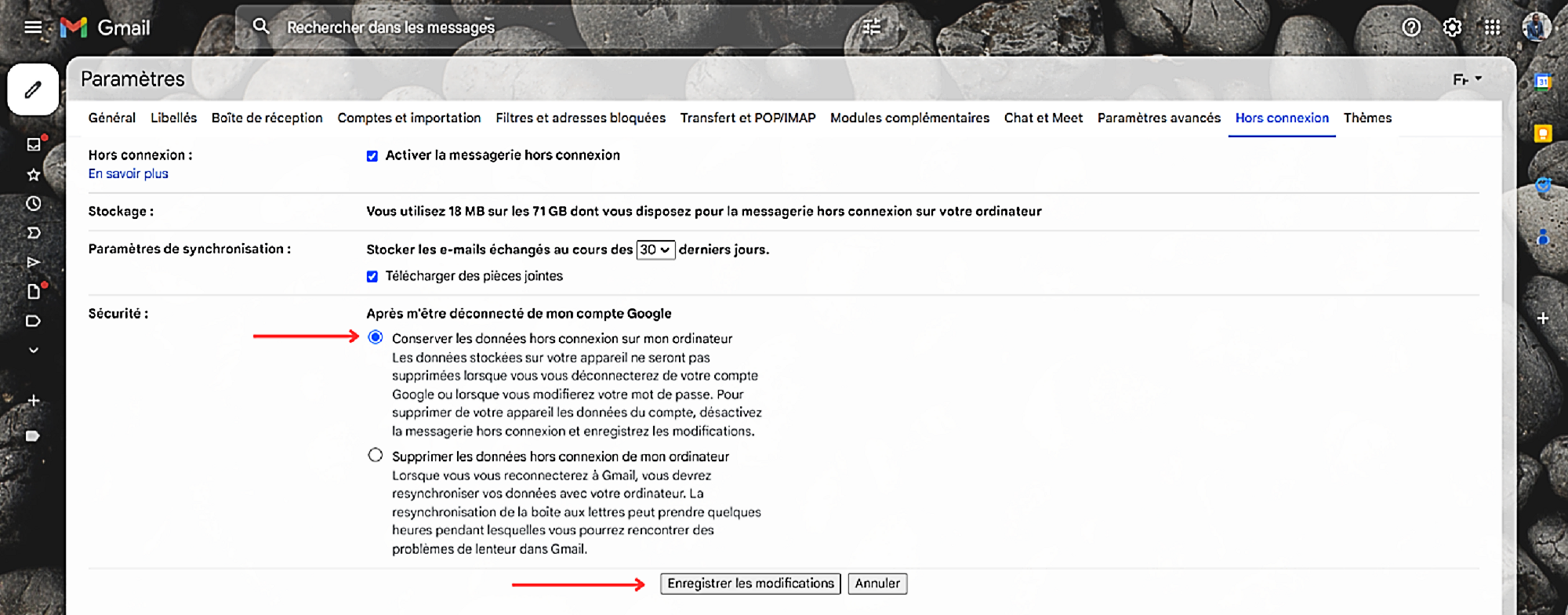
Un petit pop-up va à présent s’afficher. Prenez connaissance de son contenu et cliquez sur le bouton « OK ».
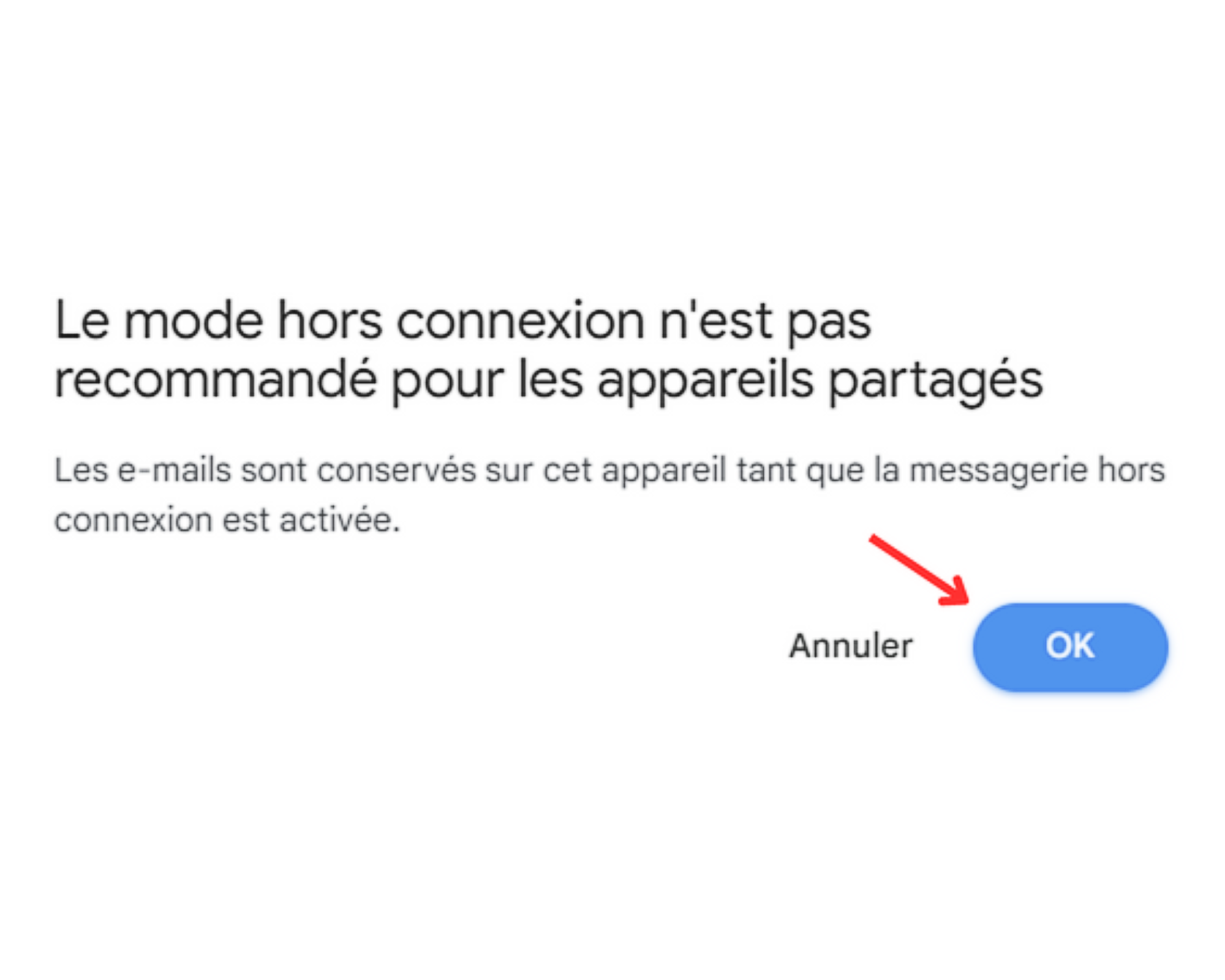
Il faut savoir toutefois que vos courriers électroniques seront conservés uniquement sur l’appareil sur lequel le mode hors connexion a été activé. Et ce, jusqu’à ce que vous le désactiviez.