PowerPoint : Découvrez 20 trucs et astuces incontournables sur l’outil
Très apprécié en faculté et en entreprise, Microsoft Office PowerPoint est un puissant outil dédié à la création de présentation. Cela fait un moment que vous l’utilisez, mais vous vous sentez toujours limité(e) dans l’utilisation que vous en faites. Si oui, il y a alors de grandes chances que le présent tutoriel vous soit très utile.
En effet, bien qu’il soit dans l’ensemble facile à prendre en main, PowerPoint (PPT) embarque plusieurs fonctionnalités plus ou moins dissimulées. Des fonctionnalités qui peuvent pourtant s’avérer très utiles pendant la préparation d’une présentation. Afin que vous puissiez en tirer profit, nous avons décidé de vous présenter 20 trucs et astuces incontournables sur l’outil.
La bonne nouvelle, c’est que chacun d’eux a été illustré avec des captures d’écran. Vous n’aurez du coup aucune difficulté à vous en inspirer, si vous rencontrez des difficultés. Ceci dit, entrons sans plus tarder dans le vif du sujet.
1. Quelques raccourcis clavier bons à connaître sur PowerPoint
Il est toujours bon, quand on utilise un logiciel comme PPT, de connaître des raccourcis permettant d’accéder à des fonctionnalités plus ou moins cachées. En voici quelques-uns.
- « F5 » : Permet de lancer instantanément un diaporama.
- « Les touches directionnelles, la barre Espace, Entrer ou sa souris » : Peuvent être utilisées pour naviguer entre les slides.
- « N° de la diapositive + Entrer » : (10 + Entrer, par exemple) permet d’accéder instantanément à la diapositive portant le numéro qui a été saisi.
- « S » : Sert à suspendre temporairement une présentation automatique.
- « Echap » : Pour interrompre une présentation.
- « Clics gauche et droit simultanément pendant deux (2) secondes » : Cette combinaison de touche permet de revenir au début de la présentation.
- « A » ou « = » : Ce raccourci clavier permet d’afficher le curseur.
- « Ctrl + A, E ou P » : Pour modifier le curseur.
- « Ctrl + S » pendant la présentation : Sert à afficher la liste des diapositives.
2. Personnaliser à volonté les diapositives sur PPT
Les slides d’une présentation PowerPoint peuvent être choisies en toute liberté. Une grande variété de modèles sont disponibles et peuvent parfaitement correspondre à vos attentes. Il s’agit entre autres des diapositives de titre, titre de section, titre et contenu, comparaison et deux contenus.
Vous pourrez les ajouter en fonction de vos besoins au fur et à mesure que vous progresserez dans la mise en forme de votre présentation. Pour ce faire, vous devrez, tout d’abord, vous rendre dans l’onglet « Insertion », et choisir ensuite « Nouvelle diapositive ». Vous la trouverez dans la rubrique « Diapositives ».
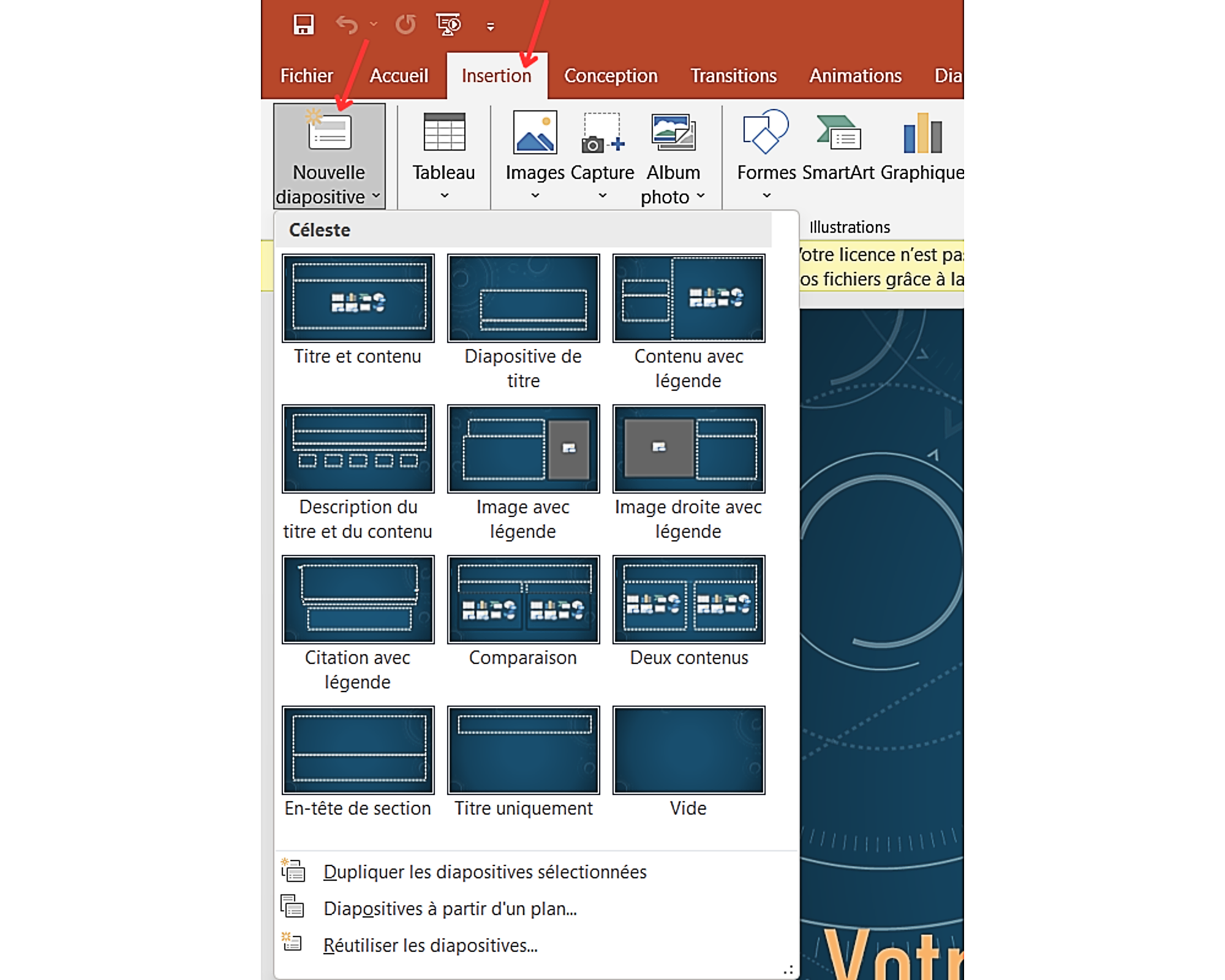
Terminez enfin la procédure en sélectionnant le modèle qu’il vous faut. N’hésitez pas à répéter l’opération autant de fois que nécessaire.
Autre bonne nouvelle, chaque modèle sélectionné peut être modifié a posteriori. Pour apporter des modifications à l’un de vos slides, procédez comme suit :
- Primo, cliquez sur l’onglet « Affichage ».
- Deuxio, Faites un clic gauche sur « Masque des diapositives ». Cette option se trouve dans la rubrique « Modes masque ».

- Tertio, sélectionnez la diapositive dont vous souhaitez changer le style et procédez aux changements.
3. Insérer une zone de texte sur PowerPoint
Le modèle de diapositive que vous avez sélectionné ne comporte pas autant de zone de texte que vous le souhaitez. Vous pouvez dans ce cas en ajouter manuellement. Pour ce faire, il vous suffit d’ouvrir l’onglet « Insertion », puis de cliquer sur « Zone de texte ».
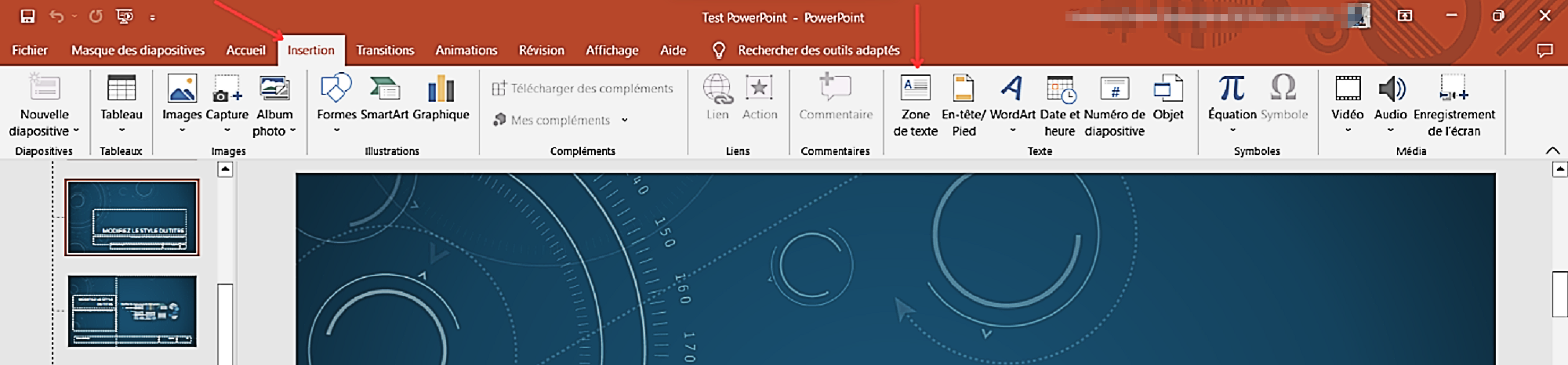
Notez toutefois que chaque zone de texte, ainsi ajoutée, peut être ajustée et inséré à différents endroits du slide. En effet, vous pouvez personnaliser sa taille et l’ajouter dans l’en-tête ou le pied de page de la diapositive concernée.
4. Insérer l’heure ou la date du jour dans une présentation PPT
Avec Microsoft PPT, vous avez la possibilité de dater chacune de vos présentations. Pour y arriver, rien de plus simple ! Rendez-vous dans l’onglet « Insertion », puis choisissez la fonctionnalité « Date et heure ».
Une fois que vous y serez, plusieurs options s’offriront à vous. Vous pourrez, le cas échéant, :
- Insérer la date du jour de manière à ce qu’elle soit fixe ou automatique.
- Insérer une heure fixe ou qui se met automatiquement à jour.
- Inclure le numéro du slide.
- Inclure une note en pied de page.
Sachez par ailleurs que les paramètres ci-dessus sont applicables à l’ensemble des diapositives.
5. Insérer des formes dans une présentation PowerPoint
Il n’y a rien de plus simple sur PowerPoint que d’insérer des formes dans sa présentation. Celles-ci, en plus d’être pratiques, apportent une petite touche esthétique aux diapositives.
Pour ajouter des rectangle, carré, flèche, étoile… ou n’importe quelle autre forme, accédez d’abord à l’onglet « Insertion ».
Quand vous y serez, sélectionnez « Formes » dans la rubrique « Illustrations ». Une variété de formes devrait à présent vous être proposée. Parcourez le menu déroulant, puis choisissez celui qui fera l’affaire.
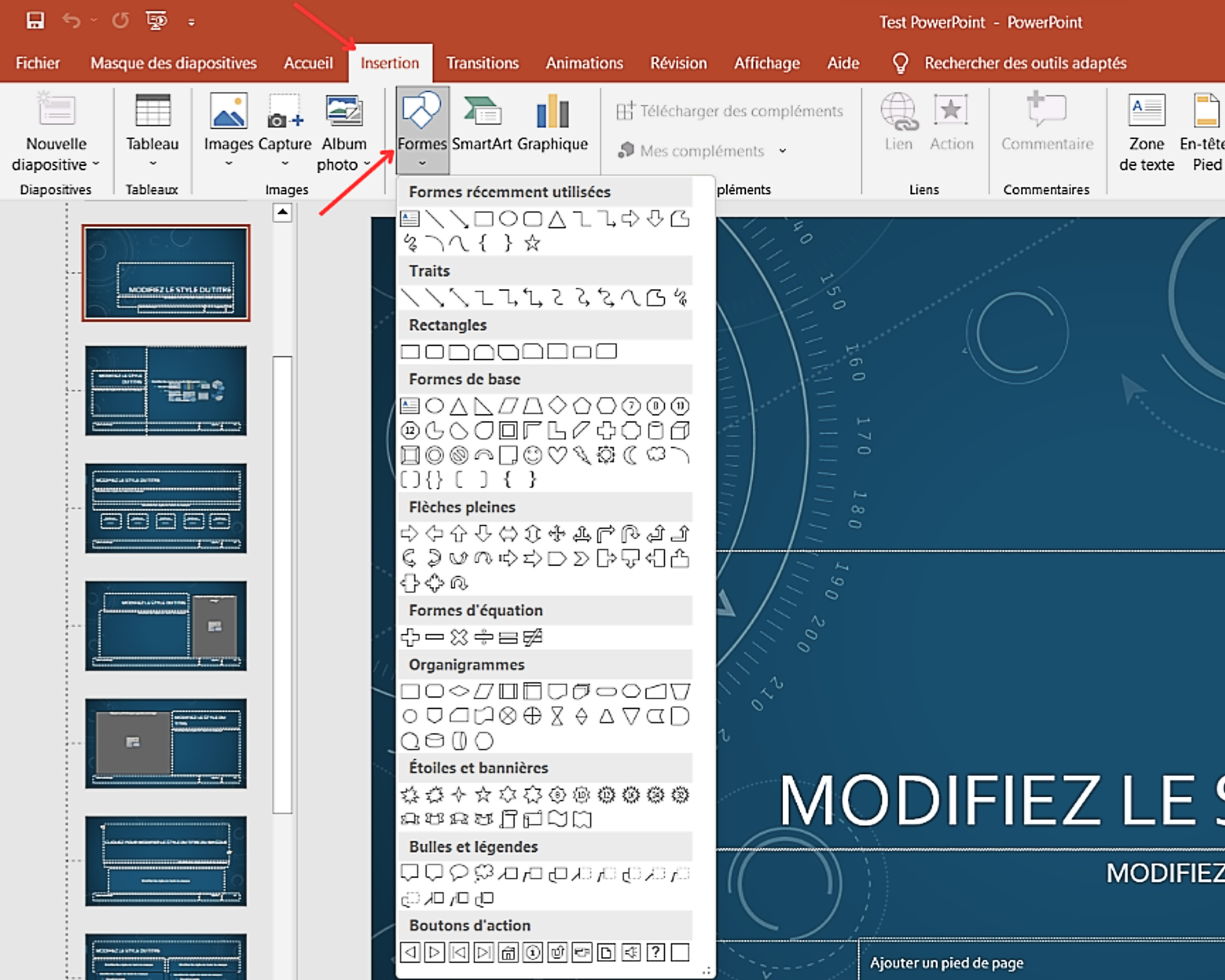
6. Insérer des graphiques dans une présentation PPT
À l’instar de Microsoft Word et Excel, PowerPoint propose aussi toutes sortes de graphiques. Et ceux-ci vont, bien entendu, des histogrammes aux graphiques en barre en passant par les courbes. En fonction de vos besoins, vous pourrez vous en servir pour illustrer vos données statistiques.
Vous serez même heureux d’apprendre que le logiciel permet aussi une utilisation directe des données Excel. Vous n’aurez donc aucun mal à mettre en forme une série de données.
Pour ajouter un graphique, rendez-vous simplement dans la section « Illustrations » située dans l’onglet « Insertion ». Ensuite, cliquez sur la fonctionnalité « Graphique ».

Puis, sélectionnez dans le pop-up qui apparaît par la suite le graphique dont vous avez besoin. Et enfin, validez votre choix en appuyant sur « OK ».
7. Ajouter un SmartArt dans sa présentation PowerPoint
PPT propose aussi des graphiques plus complexes dans sa fonctionnalité « SmartArt ». Celle-ci est également située dans la rubrique « Illustrations » présente dans l’onglet « Insertion ». Vous y trouverez par exemple de quoi représenter une liste, une hiérarchie, un cycle, un organigramme ou encore une pyramide.
Après avoir cliqué sur « SmartArt », parcourez les options disponibles dans le pop-up qui apparaît et sélectionnez celui qui vous convient le mieux. Terminez l’opération en validant votre choix.
8. Personnaliser l’apparence de sa présentation PowerPoint
Microsoft Office PowerPoint met à disposition de ses utilisateurs une diversité de thèmes. Vous pouvez vous en servir pour personnaliser l’apparence de votre présentation et adapter son style au contexte ou au public. Pour accéder aux thèmes PPT, ouvrez l’onglet « Conception », puis la rubrique « Thèmes ».
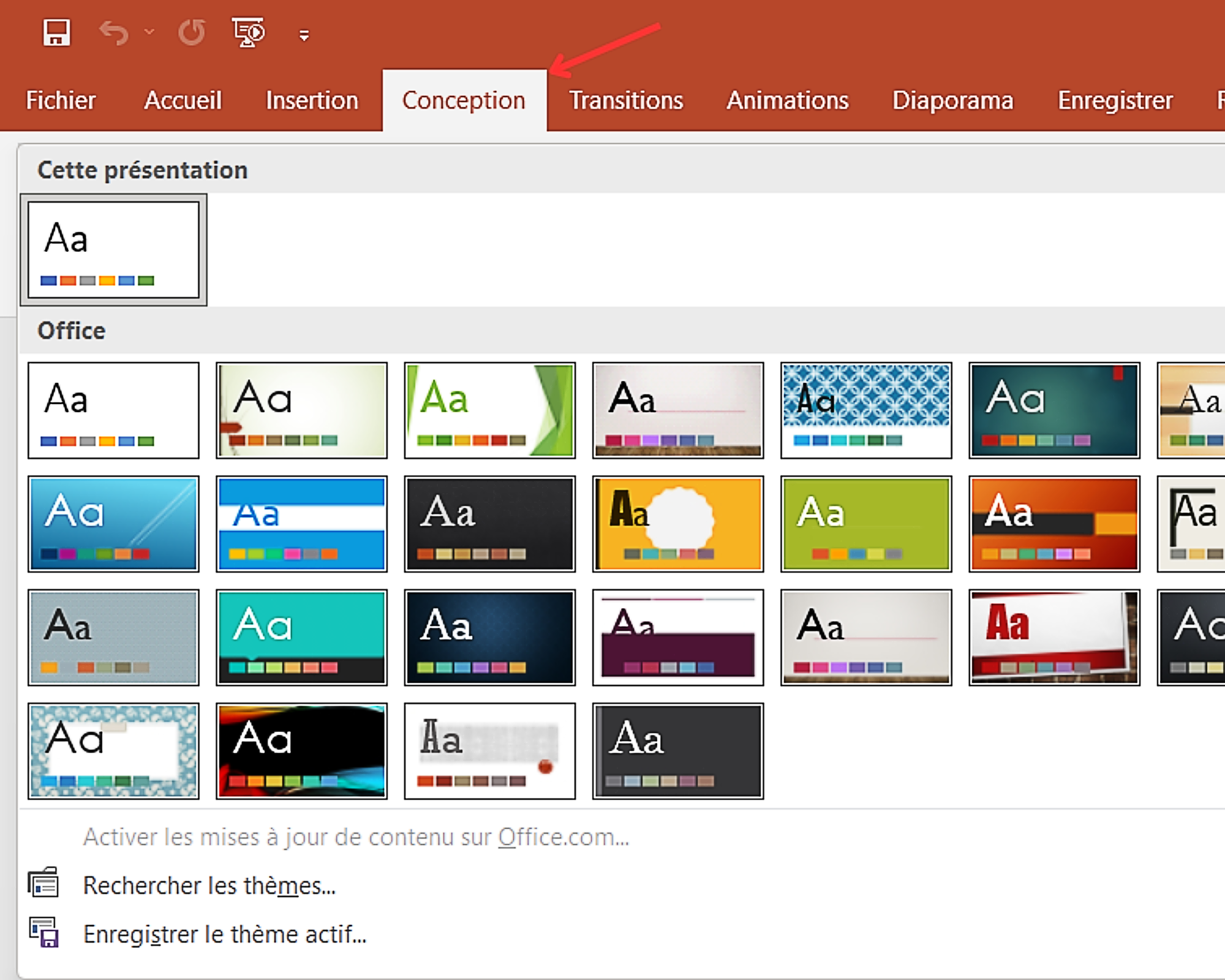
Et enfin, choisissez le thème qui vous convient le mieux. Vous pouvez avoir un petit aperçu du rendu de chaque thème simplement en posant le curseur dessus.
Pour aller encore plus loin, vous pouvez agir sur d’autres éléments comme les couleurs, polices et effets appliqués. Vous avez même la possibilité d’enregistrer le thème actif pour un usage ultérieur. Cela peut vous être très utile, en particulier, lorsque vous réalisez fréquemment des présentations.
Il vous suffit pour ce faire, de cliquer sur l’option « Enregistrer le thème actif… ». Vous la trouverez dans la section inférieure de la même rubrique.
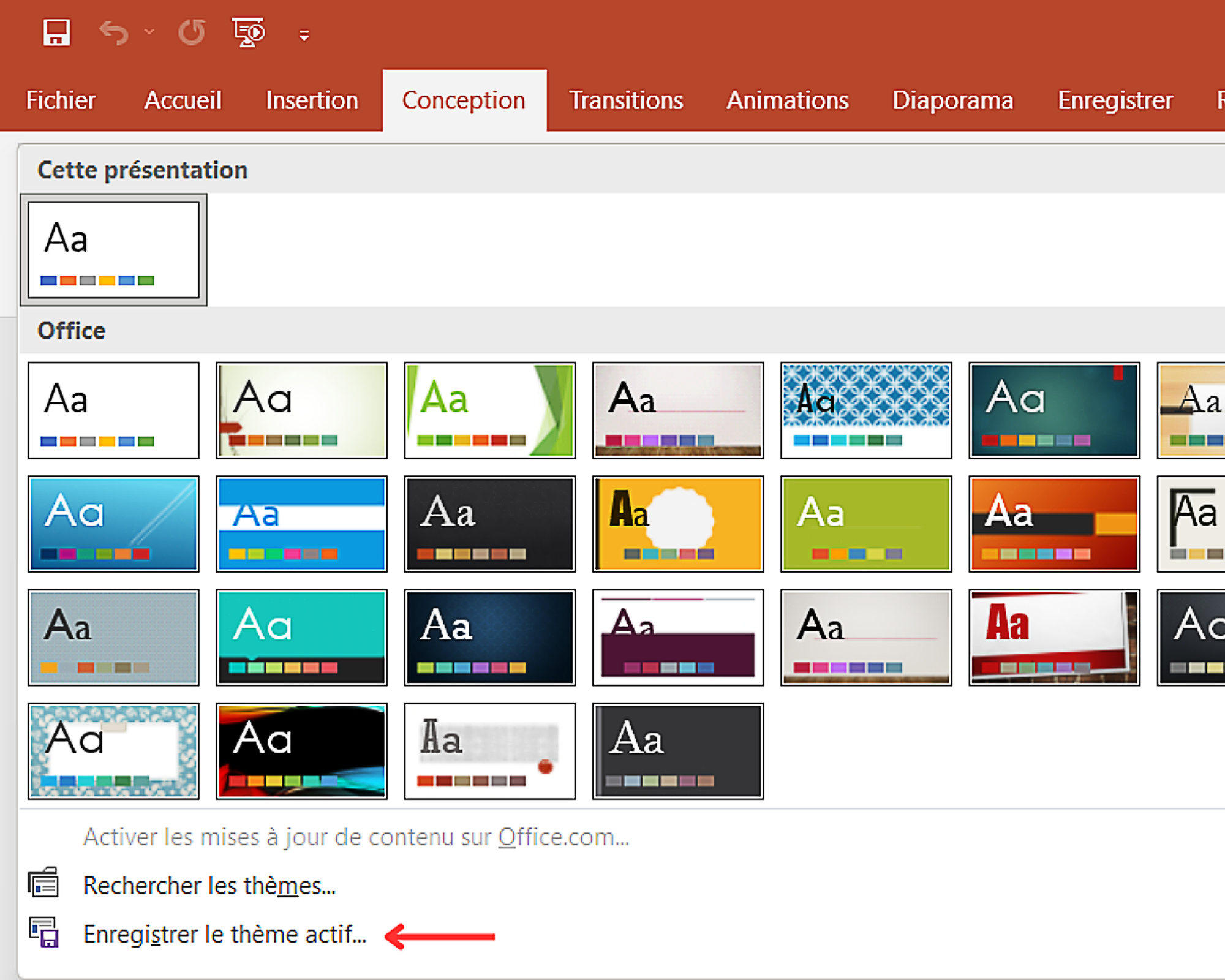
9. Configurer le diaporama d’une présentation PowerPoint
L’étape de la conception est terminée et il vous faut à présent présenter vos diapositives à vos interlocuteurs. Pour que tout se passe bien, vous allez devoir effectuer quelques réglages dans l’onglet « Diaporama ». Rassurez-vous, ils sont plutôt simples à faire.
Pour commencer, vous devez configurer votre diaporama. Pour ce faire, cliquez sur « Configurer le diaporama ».

Dans la petite fenêtre qui s’ouvre, vous allez :
- Choisir le type de diaporama à présenter.
- En définir les options.
- Sélectionner les slides à présenter.
- Choisir le mode de défilement des diapositives (manuel ou à l’aide du minutage, si existant).
- Définir le moniteur sur lequel se fera la présentation ainsi que la résolution souhaitée.
Une fois le paramétrage de votre diaporama terminé, appuyez sur le bouton « OK » pour le sauvegarder.
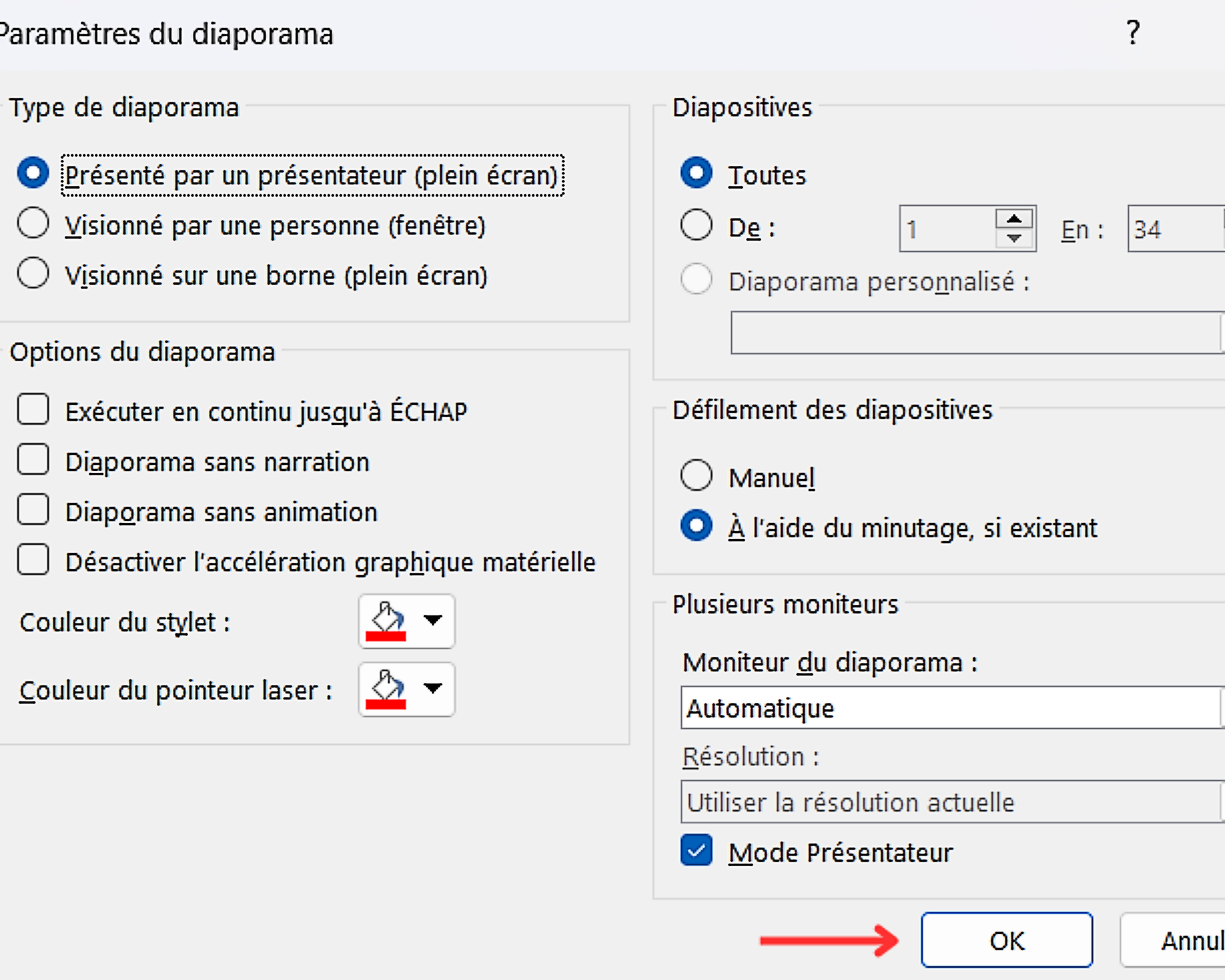
10. Effectuer une présentation à distance avec PPT
Avec Microsoft Office PowerPoint, vous pouvez effectuer vos présentations à distance si vous le souhaitez. Cela est effectivement possible via deux solutions différentes, incorporées de façon native au logiciel.
- Première méthode : diffuser son diaporama à distance en se servant d’un appareil de projection ou d’un écran secondaire.
Pour utiliser cette astuce, vous devez tout d’abord relier l’appareil de diffusion à votre ordinateur. Ensuite, le choisir comme moniteur de diffusion. Vous pourrez le faire dans la rubrique « Moniteurs » qui se trouve dans l’onglet « Diaporama ».
- Deuxième méthode : configurer, enregistrer, puis envoyer sa présentation PPT afin qu’elle soit visionnée par les intéressés.
Pour ce faire, cliquez sur l’onglet « Enregistrer », puis sélectionnez dans la rubrique « Sauvegarde », la fonctionnalité « Enregistrer en tant que diaporama ».

Une fenêtre devrait à présent s’ouvrir. Choisissez l’emplacement de la sauvegarde. Dès que c’est fait, il ne vous reste plus qu’à faire parvenir le fichier aux intéressés.
11. Effectuer une impression écran avec l’outil Capture de Microsoft PPT
L’outil « Capture » est une fonctionnalité classique que l’on retrouve sur les systèmes d’exploitation de Windows, depuis Windows 7. Chemin faisant, le géant Microsoft a décidé de l’intégrer à sa suite Office. Ainsi, il est désormais possible de l’utiliser directement dans un grand nombre de ses logiciels. C’est par exemple le cas de Microsoft PPT. En effet, dans celui-ci, il est accessible via l’onglet « Insertion » dans la rubrique « Images ».
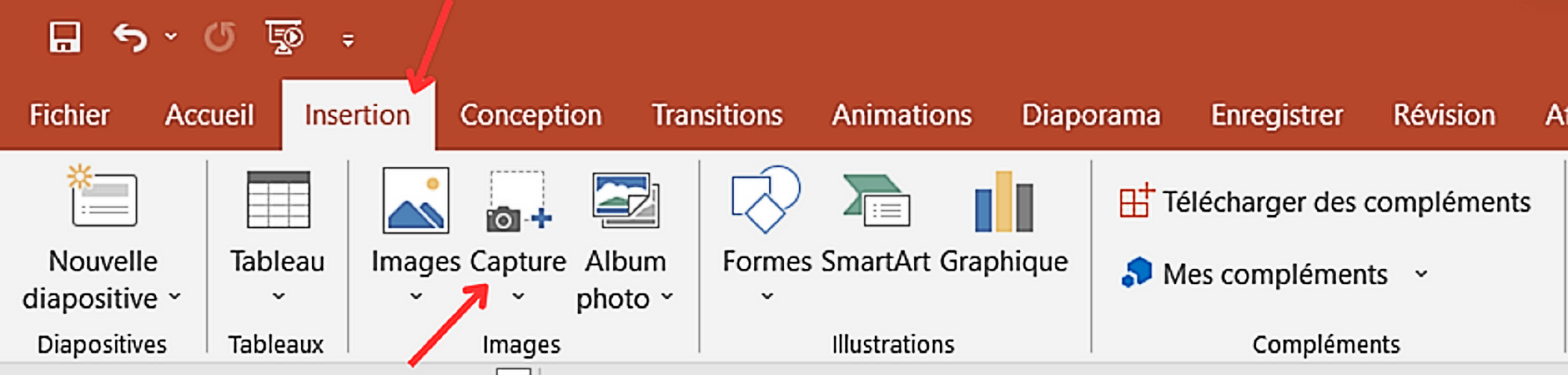
Grâce à cet outil, vous pouvez capturer tout ou une partie de n’importe quelle fenêtre ouverte sur votre PC. Chaque image capturée est ensuite insérée de façon automatique dans la présentation en cours d’édition. C’est très pratique et rapide.
12. Appliquer des effets de transition entre slides sur Microsoft Office PowerPoint
Pour que votre présentation soit agréable à suivre, les différents slides de votre diaporama doivent bien s’harmoniser. De même, la transition entre deux diapositives doit également être réussie. Mais il faut éviter d’en faire trop en insérant des effets de transition qui peuvent détourner l’attention de vos interlocuteurs.
Pour spécifier le rendu de votre diaporama entre deux diapositives, il vous faut procéder comme suit :
- Ouvrez tout d’abord l’onglet « Transitions ».
- Sélectionnez ensuite la diapositive sur laquelle vous souhaitez appliquer l’effet.
- Choisissez celle qui vous séduit parmi les nombreuses transitions qui vous sont proposées. Ces dernières vont des effets « discrets » aux « contenus dynamiques » en passant par les plus « captivants ». Dans chaque catégorie, vous trouverez plusieurs transitions. À vous de choisir celles qu’il vous faut.
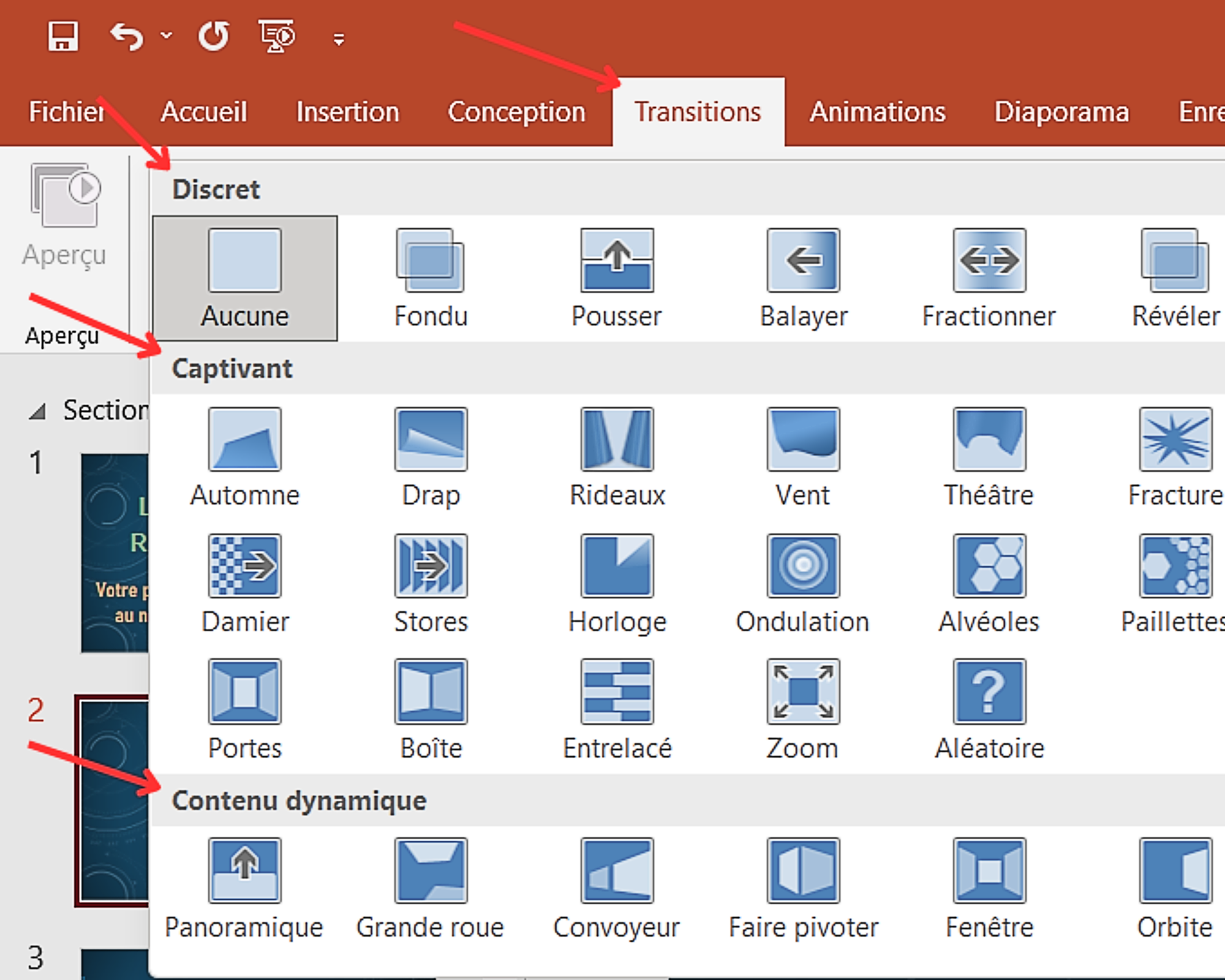
- Vous pouvez appliquer le même effet à l’ensemble de vos diapositives, si vous le désirez. Une fois les transitions sélectionnées, vous avez la possibilité de paramétrer leur durée dans la rubrique « Minutage ».

13. Appliquer des animations à chaque élément de chaque diapositive PowerPoint
En plus des effets de transition entre diapositive, vous pouvez ajouter des animations à tout ou certains éléments de chaque diapositive. Pour organiser l’ordre d’apparition de ces éléments, vous devrez :
- Tout simplement accéder en premier lieu à l’onglet « Animations ». Puis, à la rubrique portant le même nom dans le ruban. Ensuite, sélectionnez le premier élément de la diapositive que vous aimeriez animer.

- Affichez à présent l’ensemble des animations disponibles pour faire le meilleur choix possible.
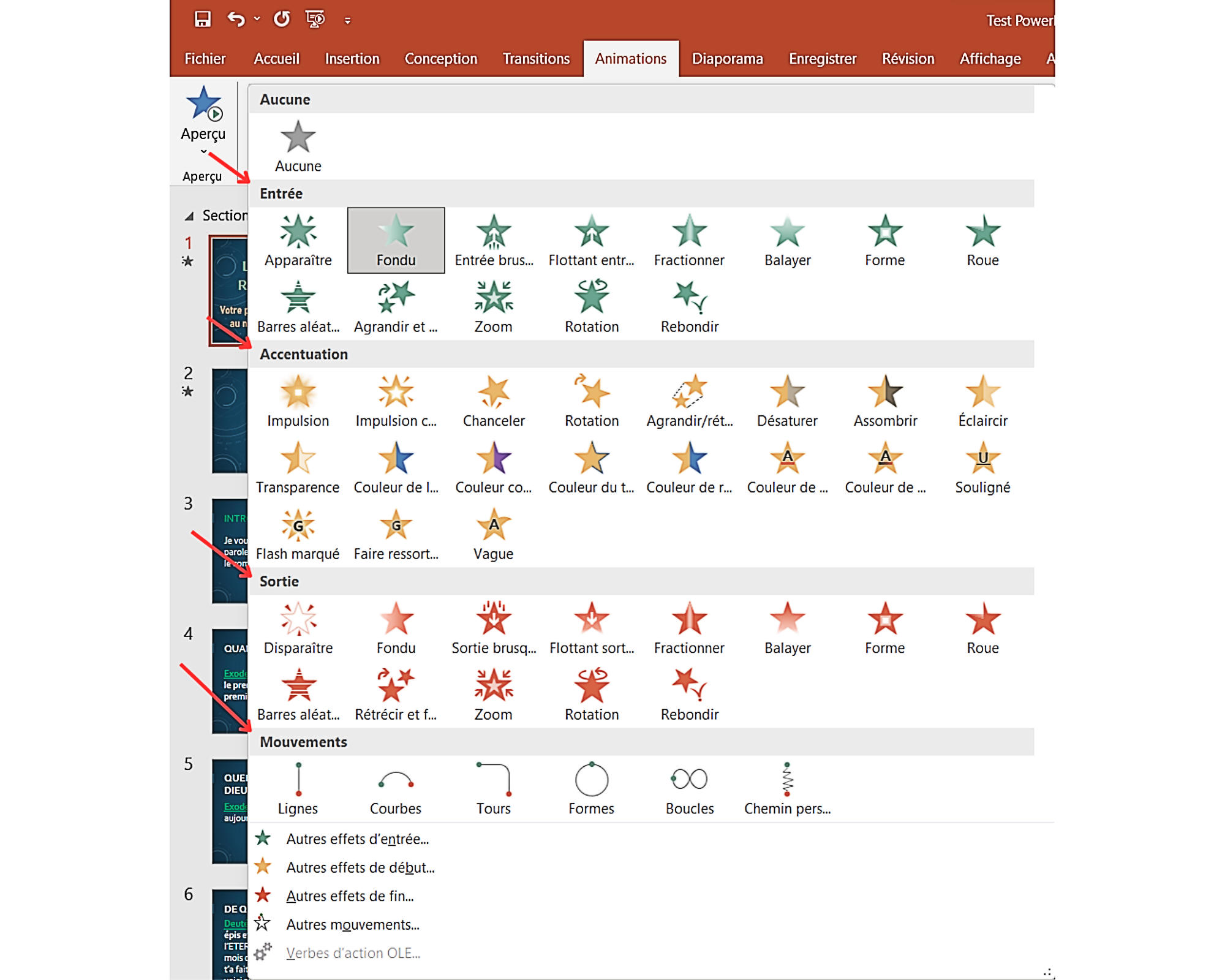
- Que vous pouvez le constater, les animations sont réparties en quatre (4) grandes catégories : Entrée, Accentuation, Sortie et Mouvements.
- Une fois votre choix effectué, n’oubliez surtout pas de paramétrer la durée de l’animation et son délai de déclenchement. Vous pourrez le faire dans la section « Minutage » de l’onglet. Et n’oubliez pas de visualiser le rendu en cliquant sur « Aperçu » à l’extrémité gauche du ruban.

- Répétez enfin l’opération pour les autres éléments de la diapositive.
14. Convertir un diaporama PPT en présentation vidéo
Vous préférez envoyer une vidéo à la place de votre diaporama PowerPoint. Pas de problème, c’est tout à fait faisable. Mais pour ce faire, vous allez devoir créer une vidéo. La bonne nouvelle, c’est que l’ensemble des outils dont vous avez besoin pour y arriver sont déjà présents dans le logiciel.
Dès que votre présentation PPT est prête, allez à l’onglet « Fichier ». Ensuite, choisissez « Exporter en tant que vidéo ». La fonctionnalité est disponible dans la rubrique « Sauvegarde ».

Sur la nouvelle page qui apparaît, vous êtes invité(e) à définir les paramètres d’exportation de votre diaporama en vidéo. Vous devrez par exemple choisir le format et la qualité de la vidéo. Une fois les différents réglages effectués, il ne vous reste plus qu’à cliquer sur le bouton « Créer la vidéo ». Vous le trouverez dans la section inférieure de la fenêtre contextuelle.
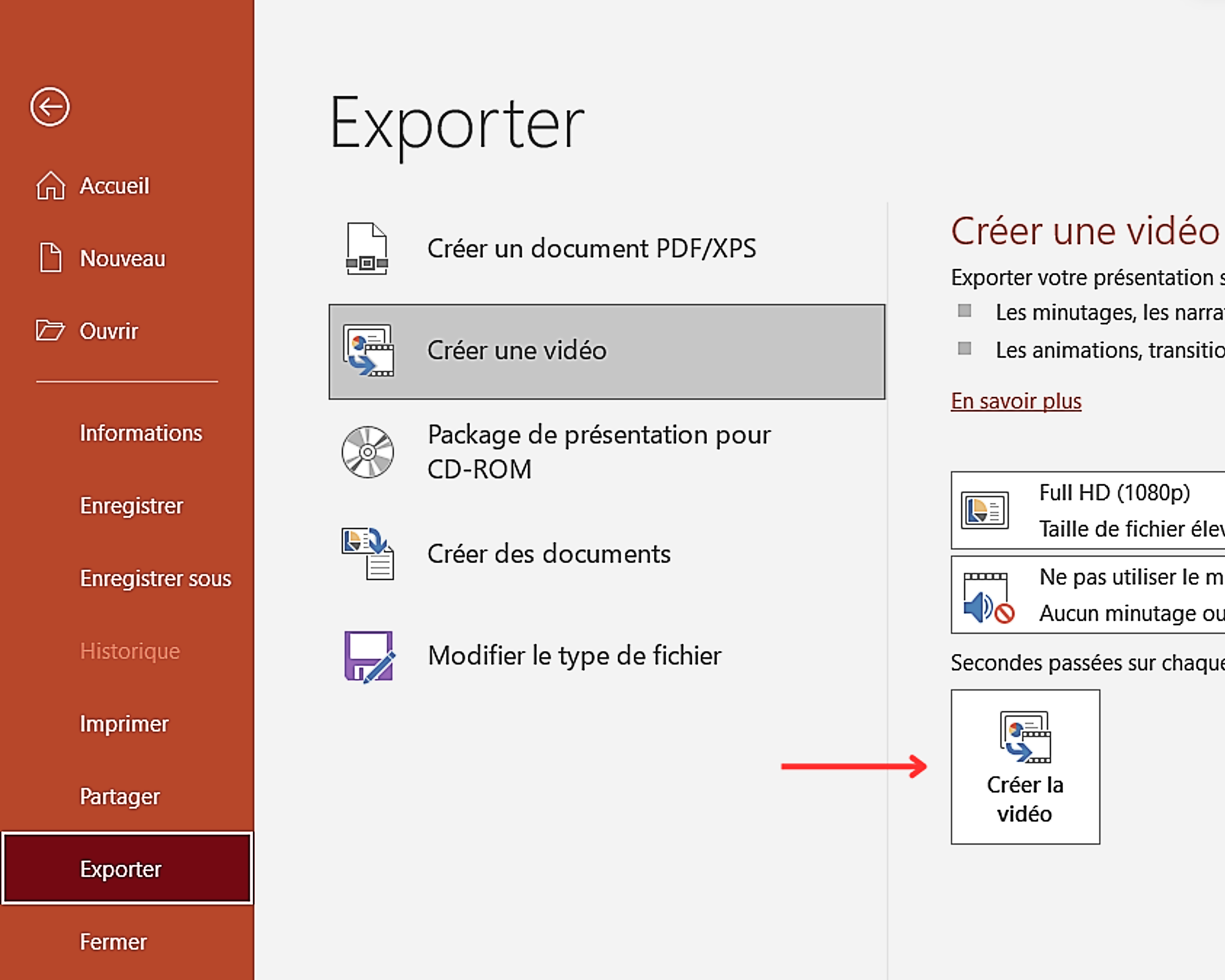
15. Convertir un document PPT en fichier Word
Vous avez terminé la conception de votre présentation PowerPoint et vous aimeriez à présent la convertir en document Word. C’est tout à fait possible. En effet, Microsoft PPT permet à ses utilisateurs de transformer leurs documents en fichier Word. Et ceci, de plusieurs façons. Vous pouvez par exemple, lors de la conversion, choisir d’afficher les commentaires ou lignes de prise de notes à côté ou en dessous des diapositives. Vous avez également la possibilité d’afficher uniquement le plan.
Cela dit, quelle que soit la configuration choisie, vous devrez procéder de la manière suivante pour convertir votre PPT en Word.
- Cliquez sur l’onglet « Fichier ».

- Sélectionnez l’option « Exporter » dans le menu déroulant qui vient d’apparaître. Et, faites un autre clic gauche sur la fonctionnalité « Créer des documents ». Puis, sur le bouton du même nom qui se trouve dans la troisième colonne de la fenêtre contextuelle.
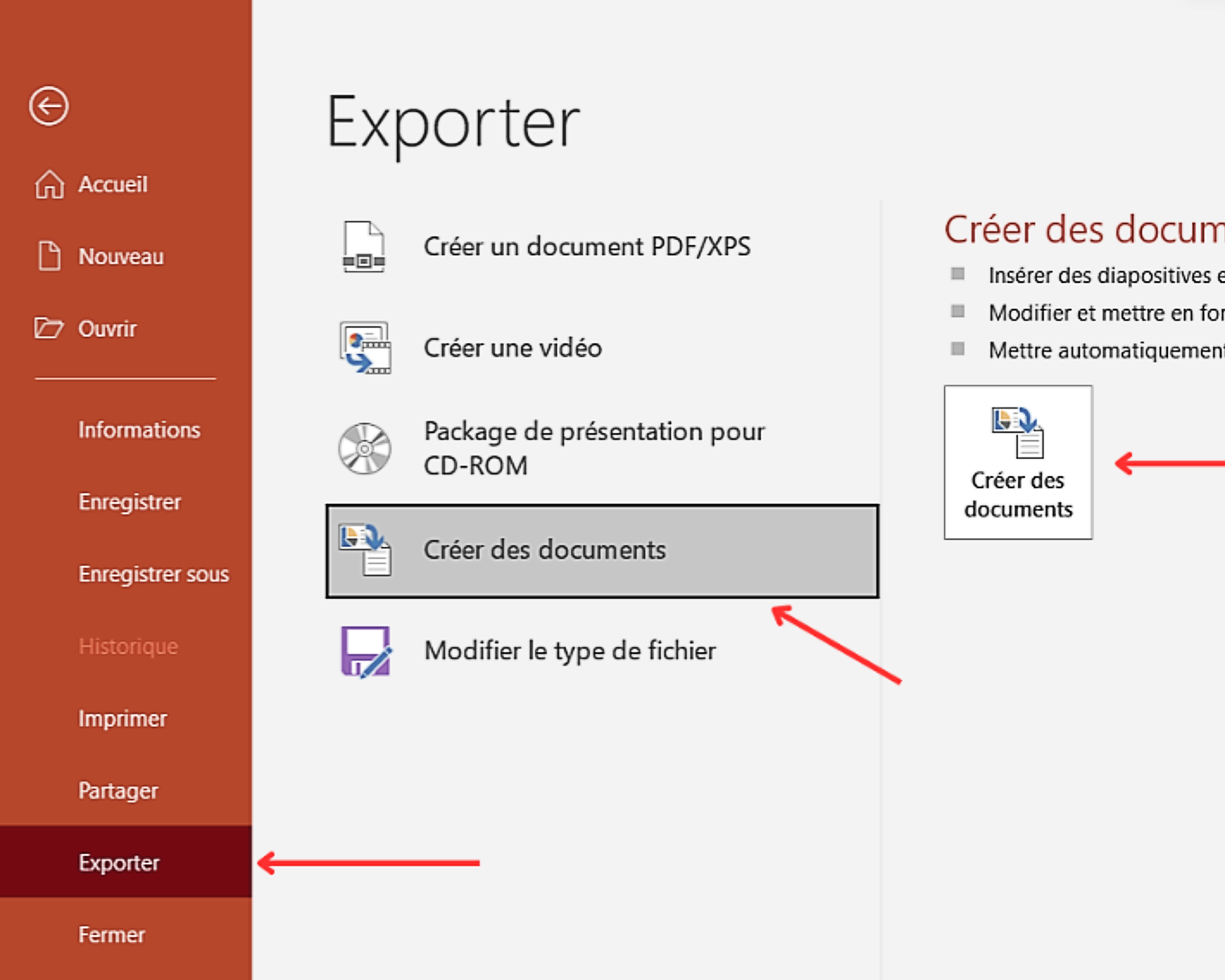
- Un pop-up devrait maintenant s’afficher. Dans celui-ci, différents paramètres d’exportation du fichier vers Word vous seront proposés. Cochez la configuration que vous préférez, puis cliquez sur le bouton « OK ».
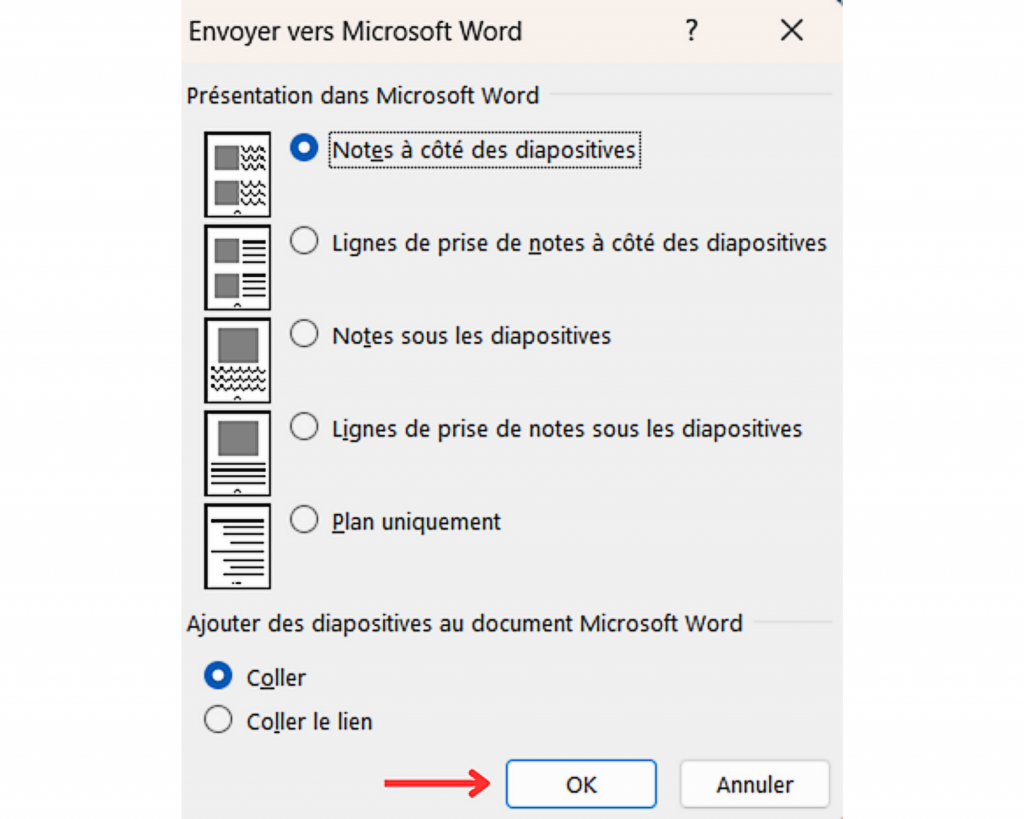
16. Convertir sa présentation PowerPoint en document PDF
Vous avez également la possibilité de convertir votre présentation PPT en PDF. En effet, deux possibilités s’offrent à vous pour changer votre présentation PowerPoint en document PDF.
- Première méthode :
Celle-ci consiste à enregistrer sa présentation directement en PDF. Pour ce faire, il vous suffit de changer le format du fichier en PDF. Pour y arriver, rendez-vous dans l’onglet « Fichier ».

Cliquez sur « Enregistrer sous », puis choisissez le dossier de destination du fichier en sélectionnant « Parcourir » dans la deuxième colonne.
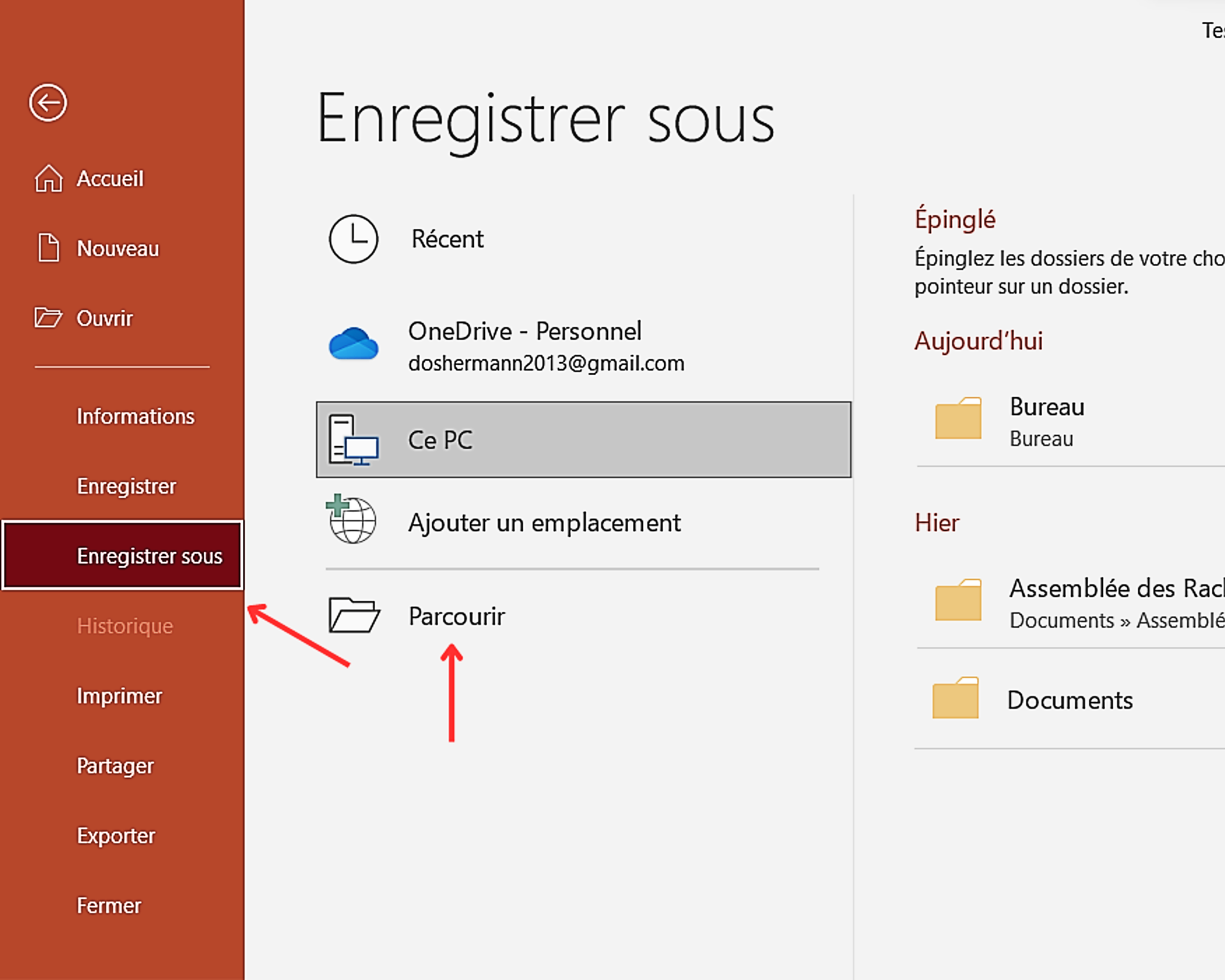
Une petite fenêtre devrait maintenant apparaître. Après avoir renommé votre fichier, cliquez dans le champ « Type ». Puis, choisissez le format « PDF » parmi ceux qui vous sont proposés.
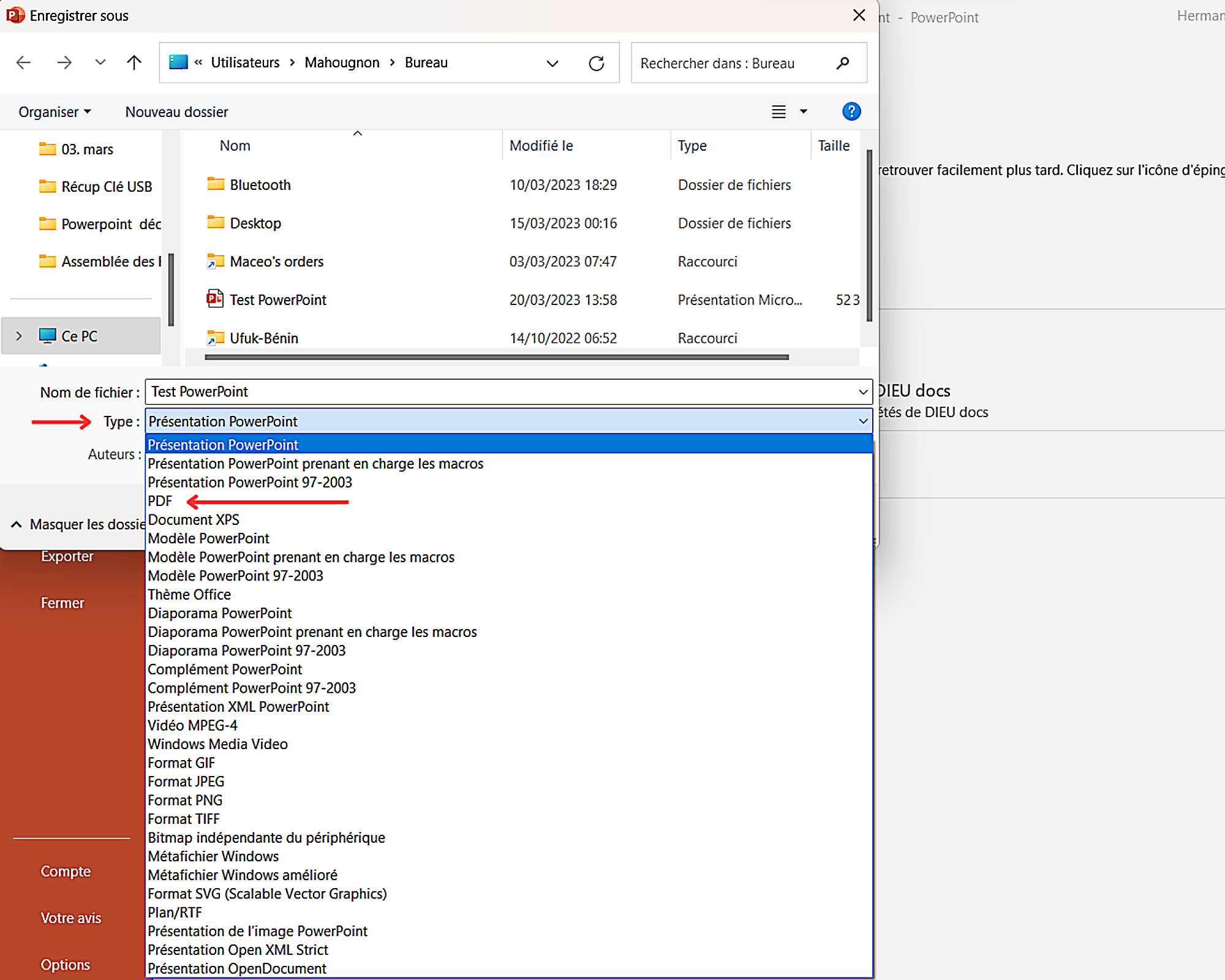
- Une fois votre choix effectué, il ne vous reste plus qu’à procéder à l’enregistrement du fichier. Pour ce faire, il vous suffit d’appuyer sur « Enregistrer ».
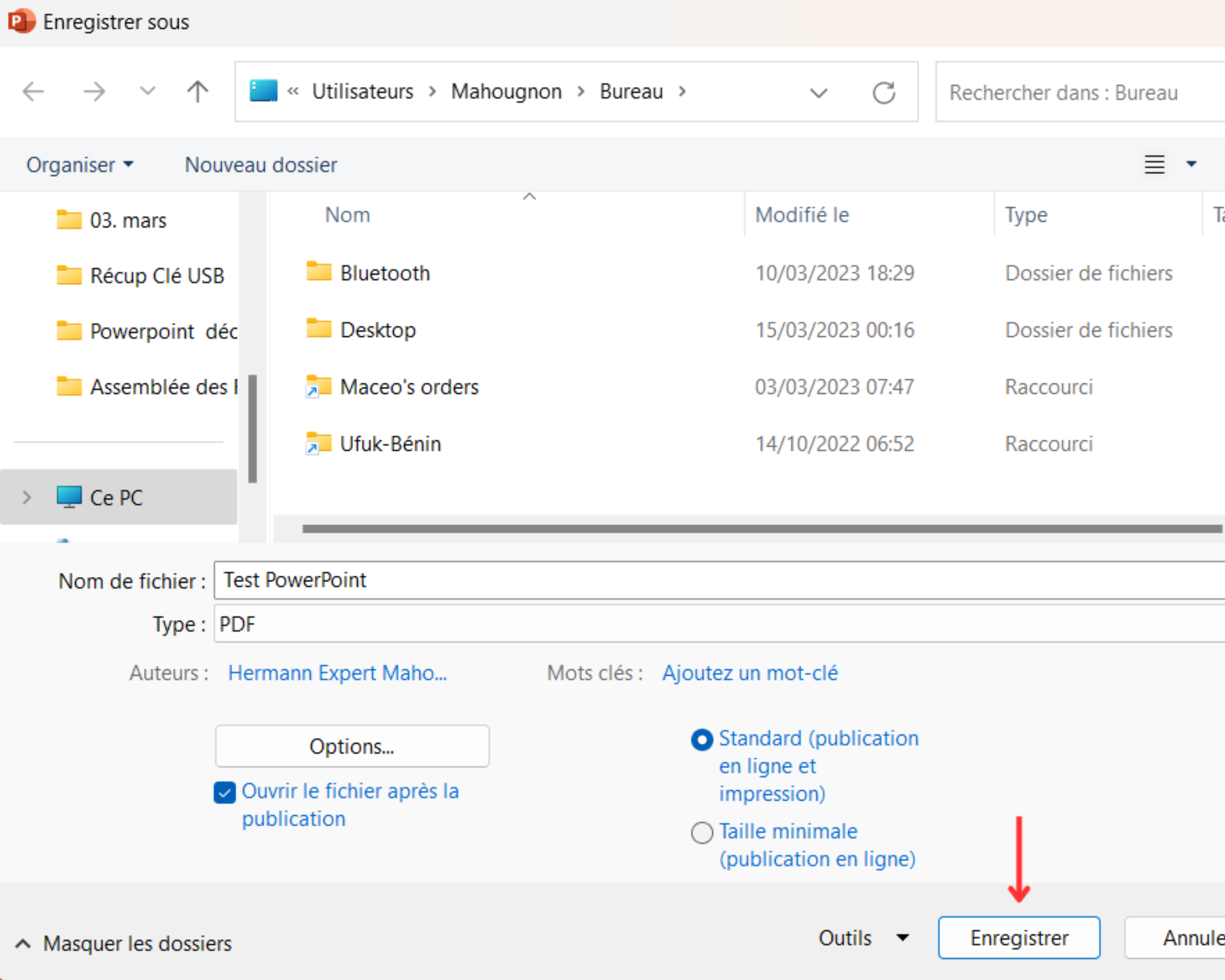
- Deuxième méthode :
Elle est bien plus simple et rapide que la première. En effet, elle permet d’exporter directement une présentation PowerPoint dans un format PDF. Tout ce qu’il faut pour en profiter, c’est :
- Accéder à l’onglet « Fichier ».

- Faire un clic gauche sur « Exporter », Puis sur « Créer un document PDF/XPS » et enfin sur « Créer PDF/XPS ».
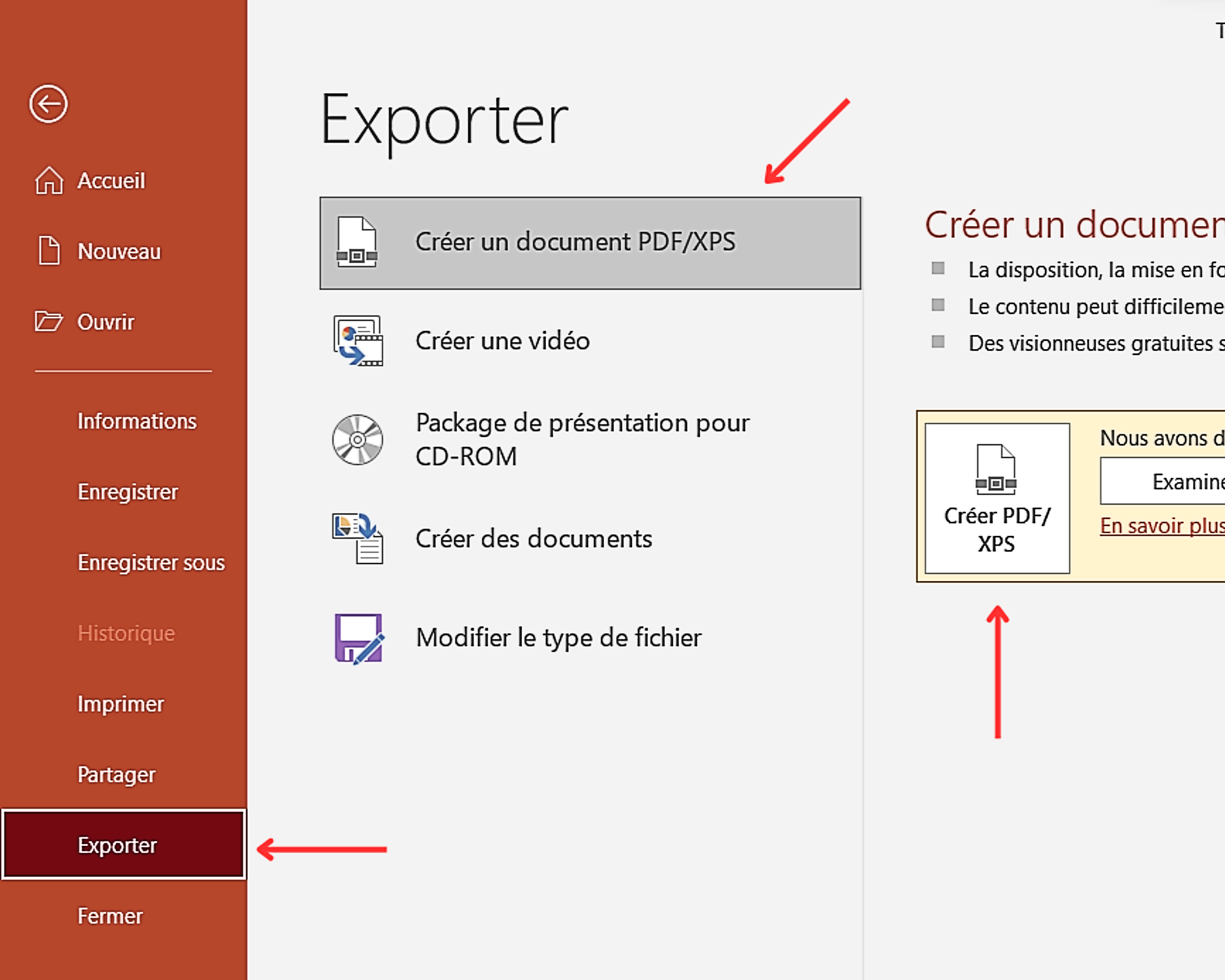
- Une petite fenêtre devrait apparaître à présent par-dessus celle contextuelle. Le cas échéant, il ne vous reste plus qu’à choisir la destination de sauvegarde de votre nouveau document et à le publier.
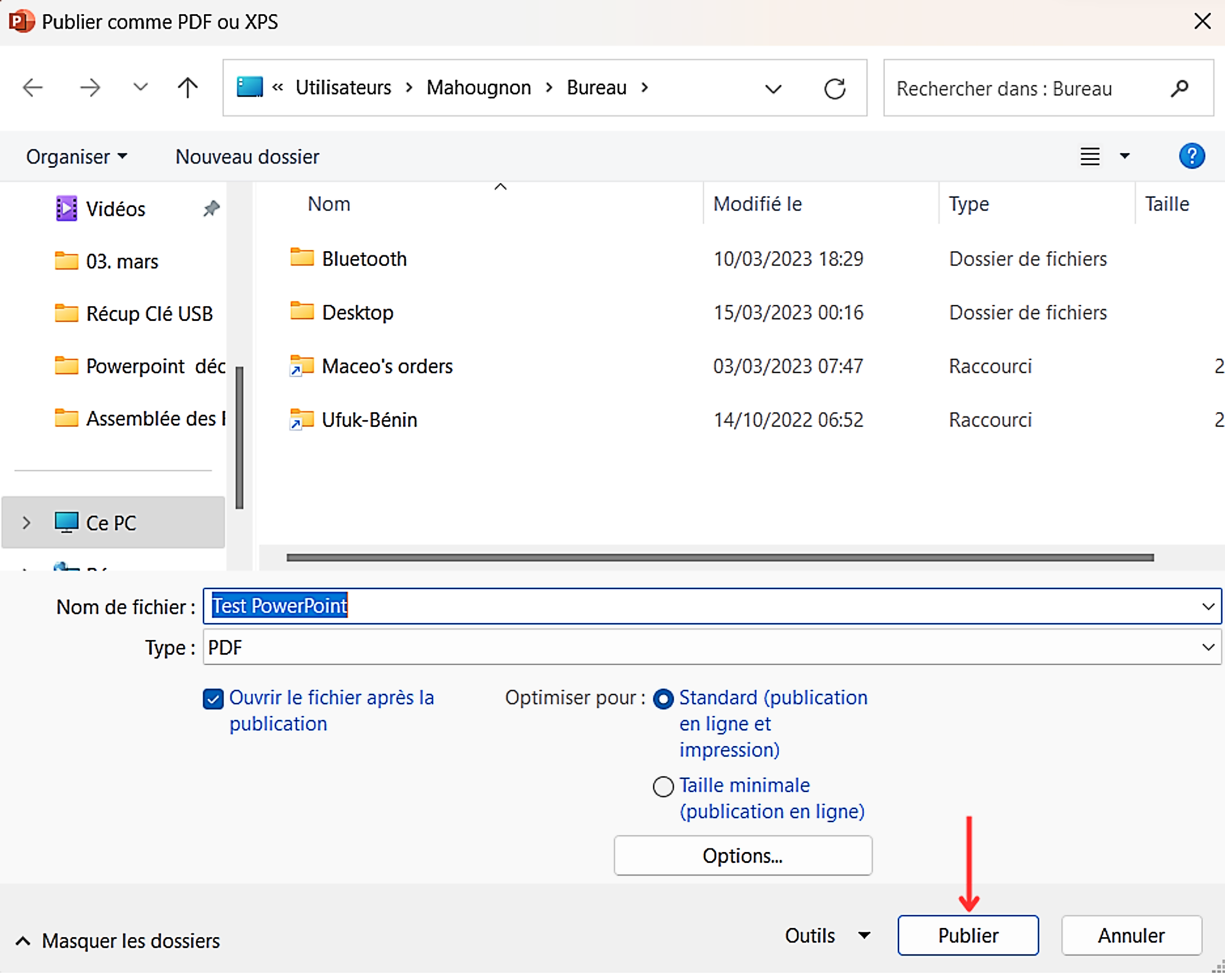
17. Compresser des images afin de diminuer la taille d’un fichier PowerPoint
Votre fichier PowerPoint est trop volumineux et donc difficile à transférer. Vous pouvez réduire sa taille en compressant simplement les images qu’il contient. Tout ce que vous avez à faire pour y arriver, c’est suivre les étapes que voici.
- Sélectionnez d’abord l’une des images les plus volumineuses de votre présentation PPT.
- Ensuite, faites un clic gauche sur l’onglet « Format ». Il devrait se trouver à droite du ruban.
- Appuyez à présent sur la fonctionnalité « Compresser les images » placée sur votre gauche.

- Un pop-up va maintenant s’afficher. Dans celui-ci, vous pouvez définir les paramètres liés à la taille de l’image sélectionnée. Notez toutefois que vous pouvez appliquer ces réglages à une ou à l’ensemble des images présentes dans le document de façon simultanée. Validez votre configuration en cliquant sur « OK ».
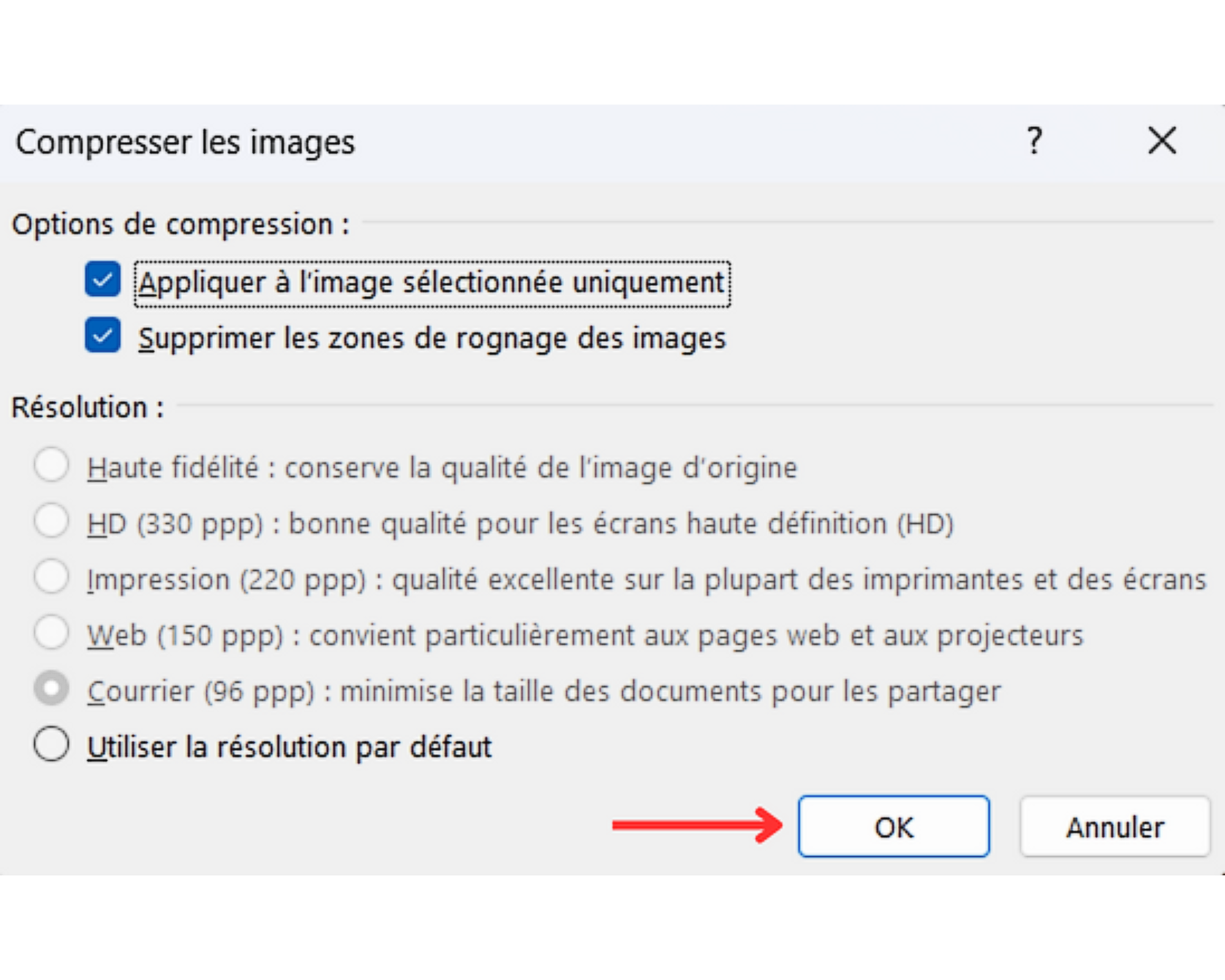
18. Utiliser la diapositive d’une autre présentation PowerPoint
Avec Microsoft Office PowerPoint, vous avez la possibilité d’utiliser l’une de vos anciennes diapositives dans la nouvelle présentation que vous préparez. Pour effectuer une telle copie rapidement, l’astuce la plus simple serait d’ouvrir les deux fichiers (ancienne et nouvelle présentations).
Dès que c’est fait, rendez-vous dans l’onglet « Affichage » de l’un d’eux. Puis, cliquez sur « Réorganiser tout ». Cette fonctionnalité se trouve dans la rubrique « Fenêtre ». Les deux fichiers apparaîtront alors côte à côte. Ce qui vous rendra la tâche aisée par la suite.

Pour transférer une diapositive d’une fenêtre à l’autre, vous n’aurez qu’à effectuer un clic glissé ou un copier-coller. À vous de voir l’option qui vous agrée le plus.
19. Enregistrer un son et l’ajouter à sa présentation PPT
Le logiciel de conception de présentation du géant Microsoft dispose d’une fonction d’enregistrement de son. Elle s’avère très utile pour commenter une présentation avec le son de sa voix. Tout ce qu’il faut faire pour en tirer profit, c’est enregistrer au préalable sa voix, puis inclure le fichier audio via la fonctionnalité « Audio » située dans l’onglet « Insertion ». Mais sachez que vous pouvez aussi enregistrer votre voix directement dans PowerPoint.

20. Ajouter une vidéo YouTube dans un diaporama PPT
En plus de l’audio, PowerPoint permet d’inclure des vidéos dans un diaporama de son choix. En effet, cela est possible aussi bien pour les fichiers audiovisuels stockés sur l’ordinateur que pour ceux disponibles uniquement en ligne.
Ainsi, il est par exemple aisé d’insérer une vidéo mise en ligne sur la célèbre plateforme de streaming YouTube. Vous aimeriez le faire, mais vous ignorez comment procéder. Voici les différentes étapes à suivre pour y arriver :
- Ouvrez tout d’abord l’onglet « Insertion ».
- Allez à l’extrémité droite du ruban, plus précisément dans la rubrique « Média ». Vous y trouverez en plus des fonctions d’enregistrement d’audio et d’écran, l’option « Vidéo ». Cliquez dessus.

- Un menu déroulant va maintenant s’afficher et vous offrir les deux possibilités dont nous avions parlé plus haut. Sélectionnez la deuxième option, c’est-à-dire « Vidéos en ligne… », pour ajouter la vidéo de votre choix.
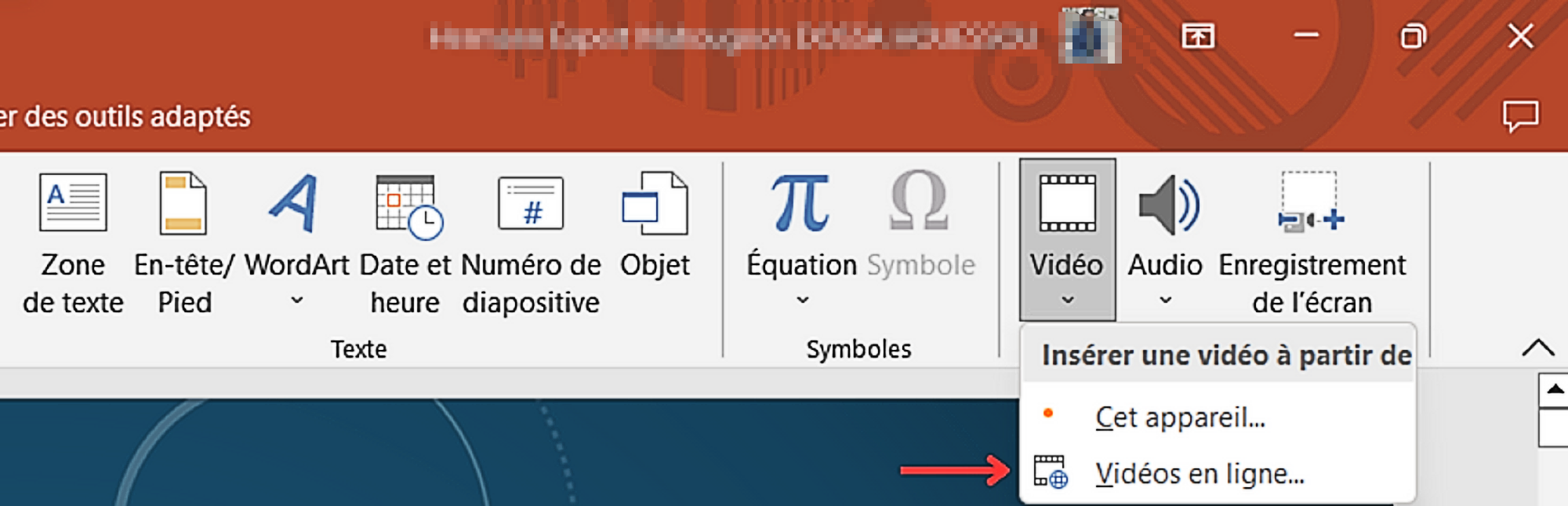
- Un pop-up s’ouvrira ensuite. Renseignez dans le champ indiqué le lien de la vidéo YouTube concernée pour l’intégrer à votre présentation PowerPoint.
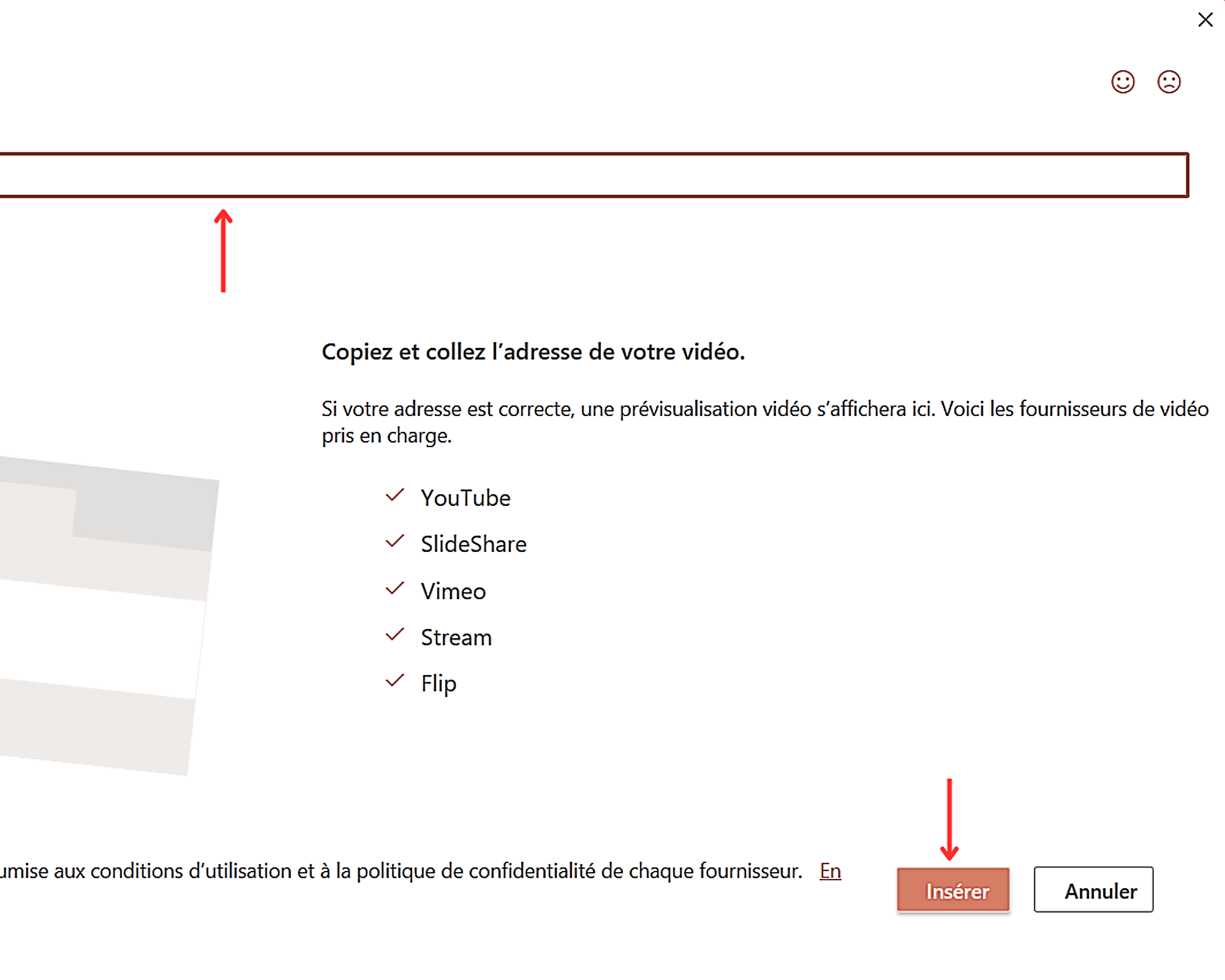















Laisser un commentaire